طريقة انشاء حساب ابل Apple ID
طريقة انشاء حساب ابل ليست بالصعوبة البالغة ولا تحتاج منك الكثير من المعرفة فقط بالقليل من الخطوات سيصبح لديك حساب خاص بك ومن هنا انبهك اخي القارئ قم بفتح حسابك بنفسك، لا تترك احدا يفتح لك حسابا فبعض النفوس التي لا تخاف الله قد يقوم بفتح حساب لك ثم فتح مشاركة الصور وستصبح صورك الخاصة عنده بكل سهولة… اتبع الشرح التالي وستتعرف على طريقة انشاء حساب ابل بكل سهولة.
اولا اريد منك ان تعرف ان هناك نوعان من حسابات ابل حساب مجاني و حساب مدفوع مالمقصود بهذا؟
- الحساب المجاني: هو الحساب الذي لا يطلب منك ادخال رقم فيزا حتى تتمكن من استخدامه، وذلك بظهور خيار الـ None اثناء عملية اختيار طرق الدفع في عملية انشاء الحساب، اي بدون فيزا او ماستر كارد ستتمكن من استخدام الحساب لتحميل التطبيقات والالعاب والكتب.
- الحساب المدفوع: هو الحساب الذي ستظطر الى ادخال رقم الفيزا او الماستر كارد حتى تستطيع تحميل التطبيقات المجانية والغير مجانية ولن يظهر لك خيار الـ None اثناء اختيار طرق الدفع في عملية فتح الحساب. لذلك قمت بهذا الشرح حتى اريك طريقة انشاء حساب ابل مجاني Apple ID.
طريقة انشاء حساب ابل ليست واحدة فقط بل هي عبارة عن ثلاثة طرق سهلة جدا لك حرية اختيار ما تريد في الشروحات التالية. سأقوم في هذه المقالة بتوضيح الطرق الثلاثة المعروفة لانشاء حساب ابل iCloud Account لذلك اذا كانت هذه المرة الاولى لك في انشاء حساب ابل قم بإختيار احد هذه الطرق وكل الطرق تؤدي الى فتح حساب واستخدامه في تحميل التطبيقات والالعاب والموسيقى والكتب… والطرق الثلاثة هي:
- اولا: طريقة انشاء حساب ابل Apple ID عن طريق برنامج الايتونز الموجود على الحاسوب الخاص بك وذلك بتشغيل برنامج الايتونز واتباع الخطوات الموجودة لطريقة الفتح.
- ثانيا: طريقة انشاء حساب ابل عن طريق بريدك الالكتروني بإستخدام الايفون او الايباد اي لن تظطر الى استخدام الحاسوب فقط افتح الايفون او الايباد واتّبع الطريقة الموجودة هنا وباستخدام بريدك ياهو او جيميل او آوتلوك ستتمكن من الحصول على حساب ابل.
- ثالثا: طريقة انشاء حساب ابل بإستخدام بريد ابل iCloud الخاص بأبل اي الحساب سيكون كالتالي (YourName@icloud.com) لن تحتاج الى ادخال بريد الكتروني اي بمعنى ستتمكن من الحصول على بريد الكتروني من ابل امتداده آي كلاود، وهي ما افضّله في هذه الطرق الثلاثة.
طريقة انشاء حساب ابل عن طريق برنامج الايتونز
افتح برنامج الاتونز وكما هو واضح في الصورة التالية ستجد واجهة تحتوي على خيارات عديدة
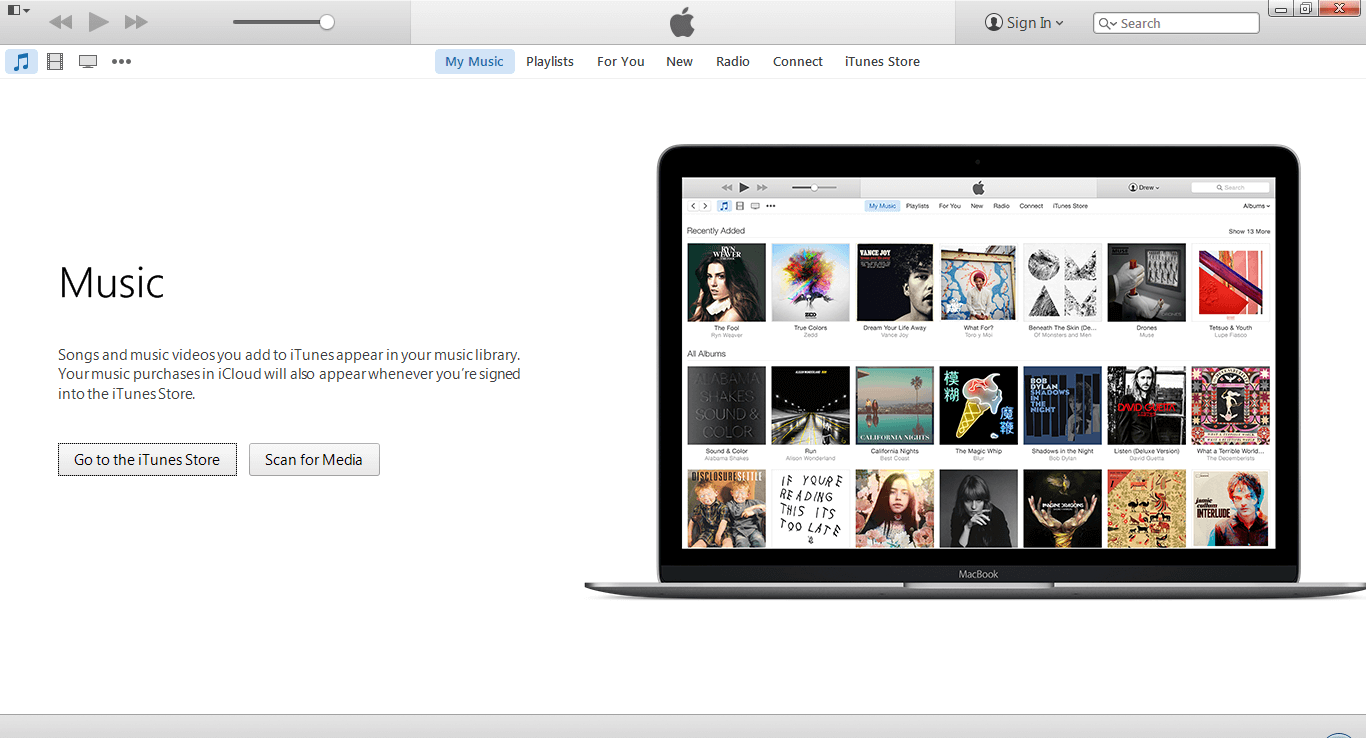
من الواجهة التي ظهرت امامك اضغط على iTunes Store
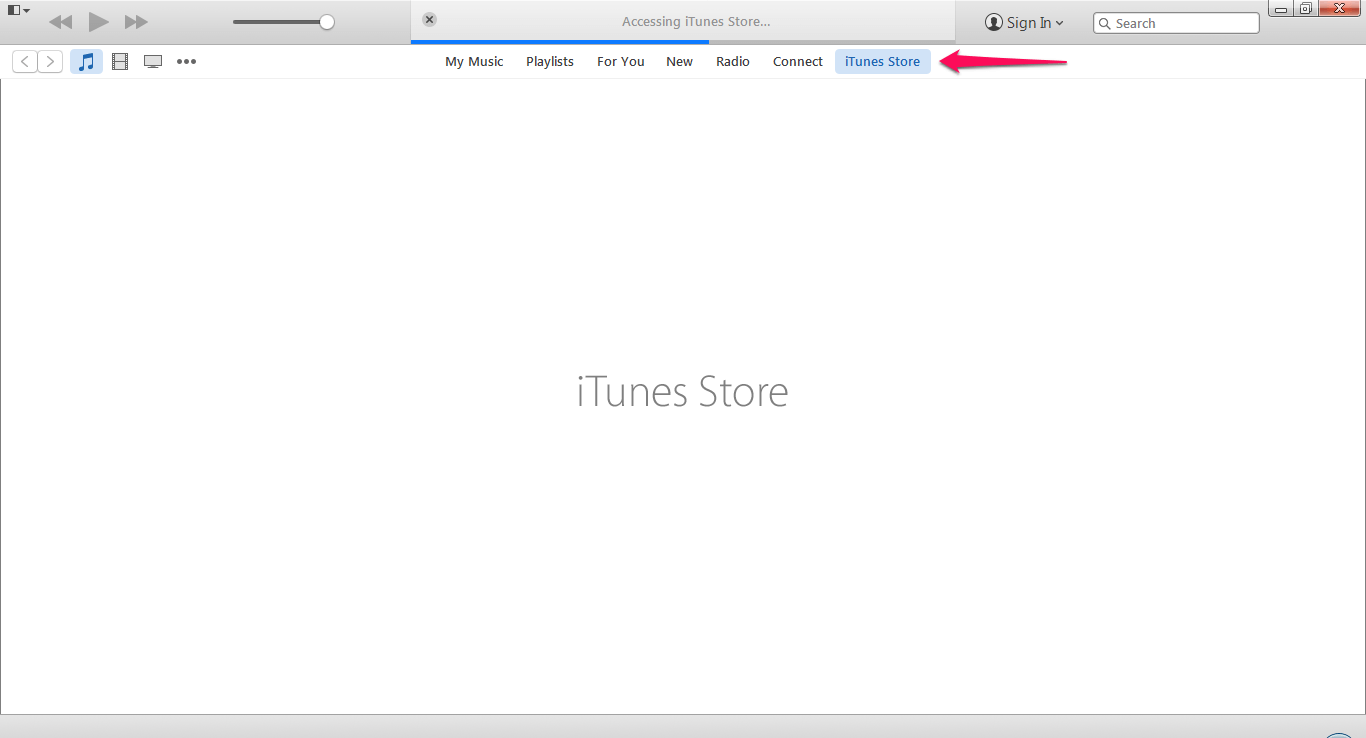
بعد ان يفتح معك الـ iTunes Store قم بالذهاب الى اقصى اليسار واضغط على النقاط ستظهر لك خيارات اضغط علىApps حتى يفتح لك متجر التطبيقات
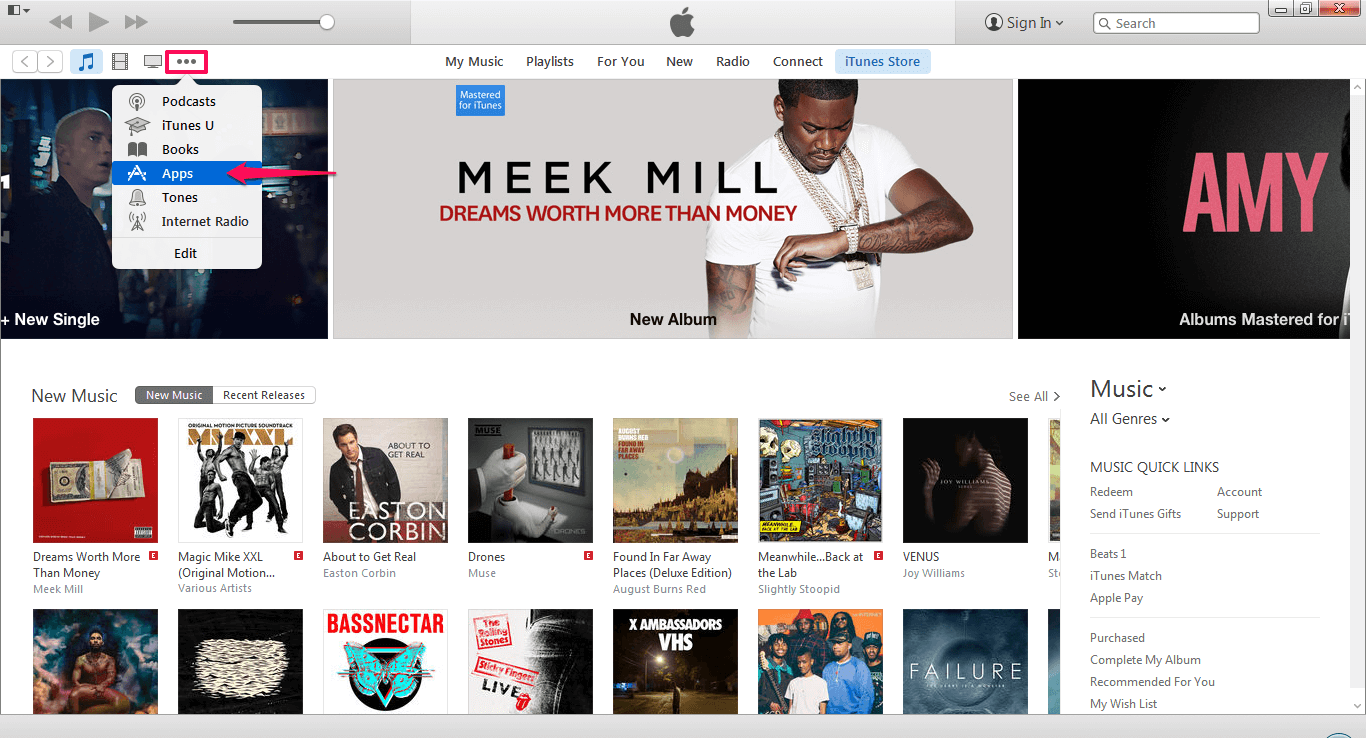
بعد ان يفتح معاك متجر التطبيقات اي بعد الضغط على Apps قم بالذهاب الى اقصى اليمين واضغط على بحث وابحث على احد التطبيقات المجانية مثلا Facebook او Twitter او مثلما قمت انا بالبحث على Apple ستظهر لك العديد من النتائج اضغط على Get.
هنا اطلب منك التركيز اخي القارئ لا تضغط على تطبيق موجود فيه سعر لأن اهم خطوة في طريقة انشاء حساب ابل iCloud Account هي بأن تضغط على Get في تطبيق مجاني (عند استكمال الشرح ستعرف لماذا هذه الخطوة مهمة).
هنا اطلب منك التركيز اخي القارئ لا تضغط على تطبيق موجود فيه سعر لأن اهم خطوة في طريقة انشاء حساب ابل iCloud Account هي بأن تضغط على Get في تطبيق مجاني (عند استكمال الشرح ستعرف لماذا هذه الخطوة مهمة).
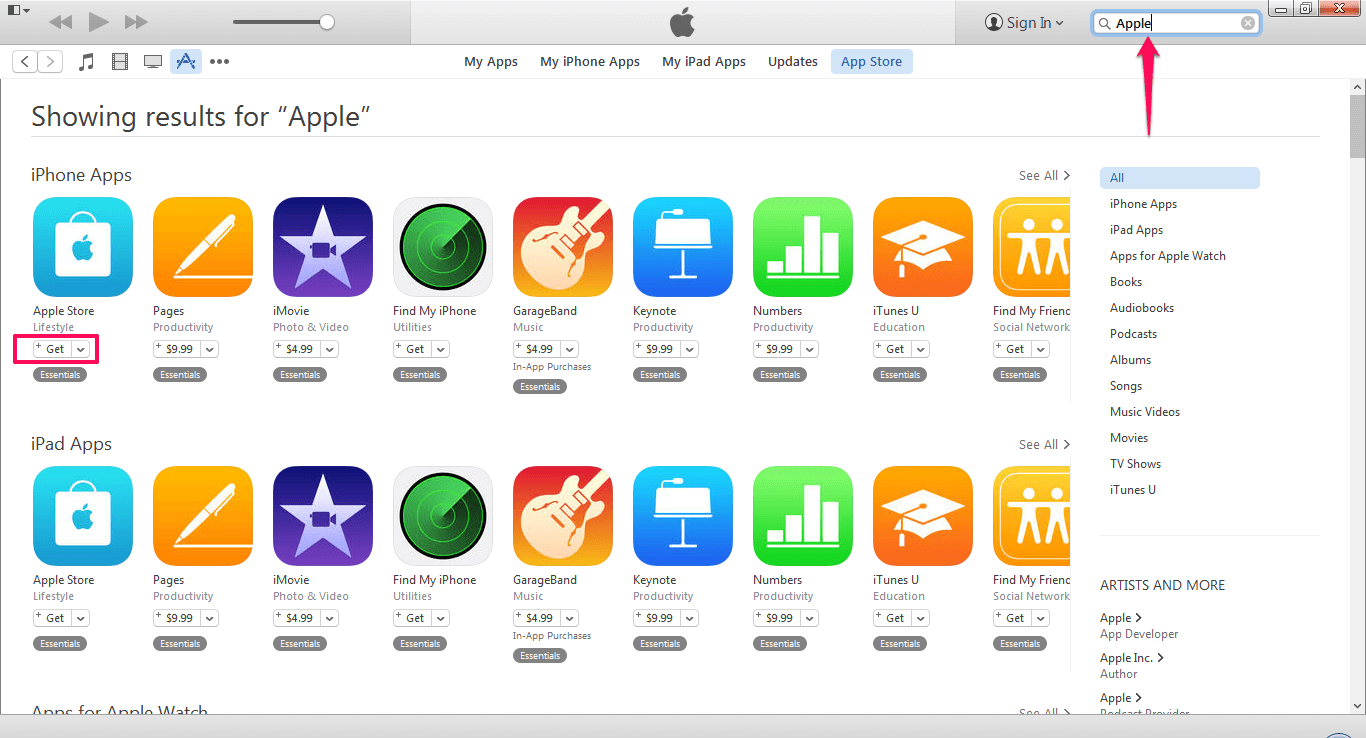
بعد الضغط على Get ستظهر لك شاشة صغيرة تسألك ان تقوم بإدخال بياناتك او ان تضغط على Create Apple IDبالطبع ستقوم بالضغط على Create Apple ID وانتظر حتى تفتح النافذة التالية.
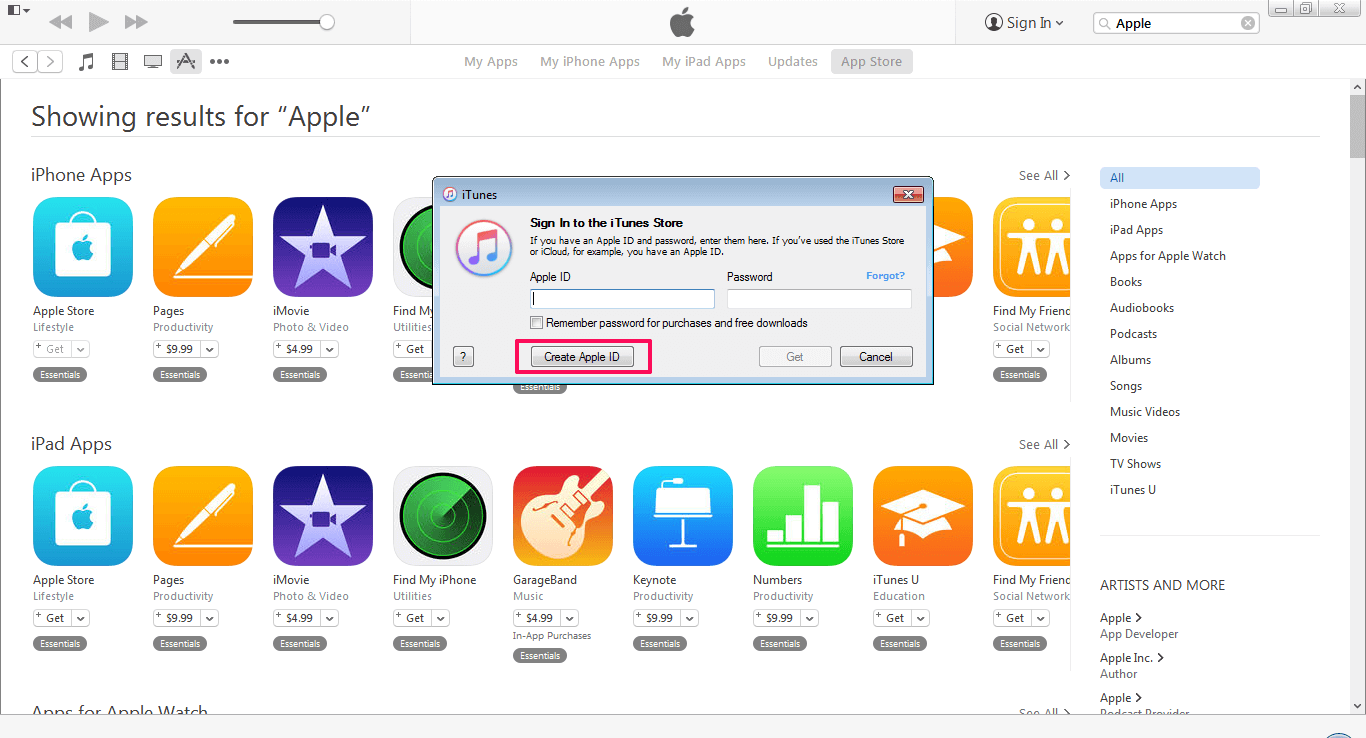
الشاشة التالية التي ستظهر امامك هي شاشة ترحيبية وتعطيك معلومات بان هذا الحساب سيتم استخدامه في تنزيل التطبيقات ومشاهدة الافلام وتنزيل الموسيقى والكتب وغيرها… فقط اضغط على Continue
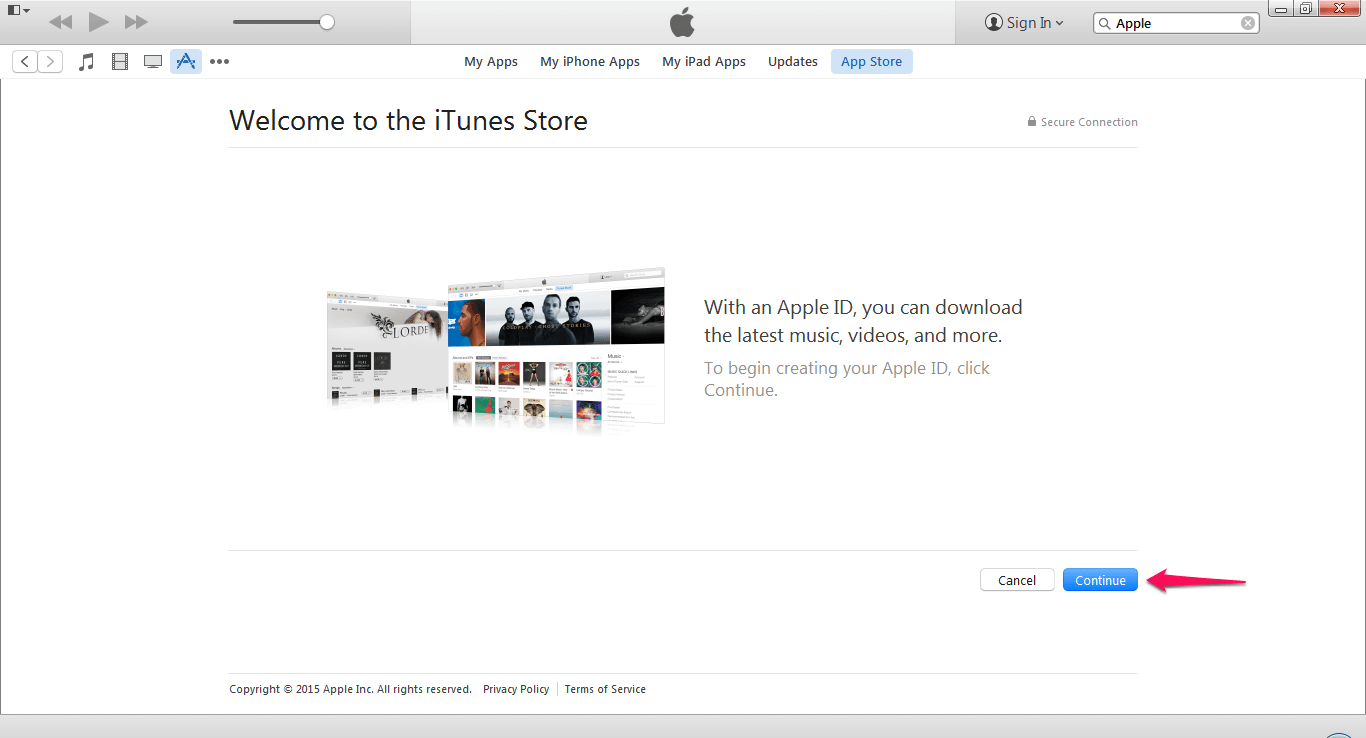
بعد الضغط على Continue ستظهر لك شاشة السياسات والشروط قم بقرائتها واضغط على Agree
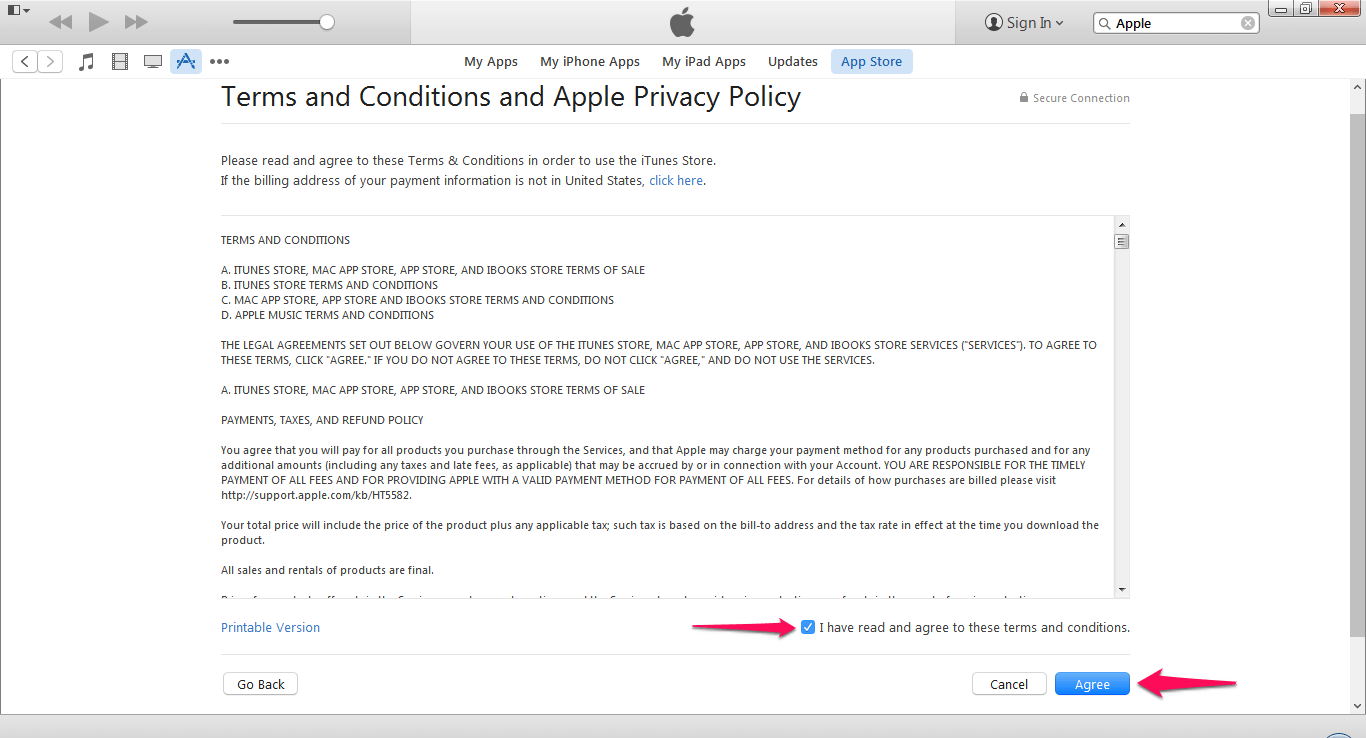
- Email في الخيار الاول قم بإدخال بريدك الالكتروني سواء كان على ياهو، جيميل، هوتميل، آوتلوك،الخ.
- Password الخيار الثاني يطلب منك ان تقوم بإدخال كلمة المرور وهنا يجب ان تنتبه ان يكون رقمك السري متكون من التالي حرف كابيتال وحرف صغير ثم ارقام مثال على ذلك Mn2662006
- قم بتكرار كلمة المرور في الحقل المجاور ثم اذهب الى الـ Security info
- في Security info هناك 3 اسئلة امان ربما تعتقد انها شئ عابر وتقوم بإجابة الاسئلة بأي كلام ارجو منك الانتباه وشديد الانتباه ان تقوم بإجابة حقيقة اجابة تتذكرها ولا تنساها. سأقول لك ما سيحدث اذا قمت بكتابة اجابة غير معروفة ونسيتها:
- اذا نسيت كلمة المرور لحسابك لن تتمكن من استرجاعه الا بأسئلة الامان.
- قد يتم تعطيل حسابك ولن يفتح الا بالاجابة على اسئلة الامان.
- قد يحدث انه عند اول عملية تحميل لتطبيق في الايفون بهذا الحساب ان يقوم بطلب الاجابة على اسئلة الامان.
لهذا قم بإختيار اسئلة حقيقية واجابة اجابات حقيقية لحماية نفسك وحسابك مستقبلا عند نسيان اي شي او اردت استرجاع اي شي.
في حقل الـ Optional Rescue Email هذا الحقل اختياري اذا اردت تعبئته بإمكانك ذلك او ان تقوم بتركه كما هو فارغ، فائدته عند نسيانك لاسئلة الامان ستتمكن خلاله من استرجاعها بسهورة.
الان الى حقول المواليد Enter your date of birth في حقل المواليد قم باختيار مواليدك الحقيقية يكمن السبب في هذا انه عند فقدان حسابك وتتصل بأبل سيتم سؤالك عن العمر احيانا واذا كنت قد نسيته فإن حسابك سيضيع الى الابد.
اخيرا هناك خيارين عليهم علامتي صح √√ اذا اردت ان تصلك اخبار منتجات ابل و اخبار مهمة حول شركة ابل اتركهم كما هما، اما اذا اردت أن لا تصلك الاخبار الجديد واخبار واحداث شركة ابل قم بإلغاء علامتي الصح √√.
بعد الانتهاء من كتابة البيانات اضغط على Continue
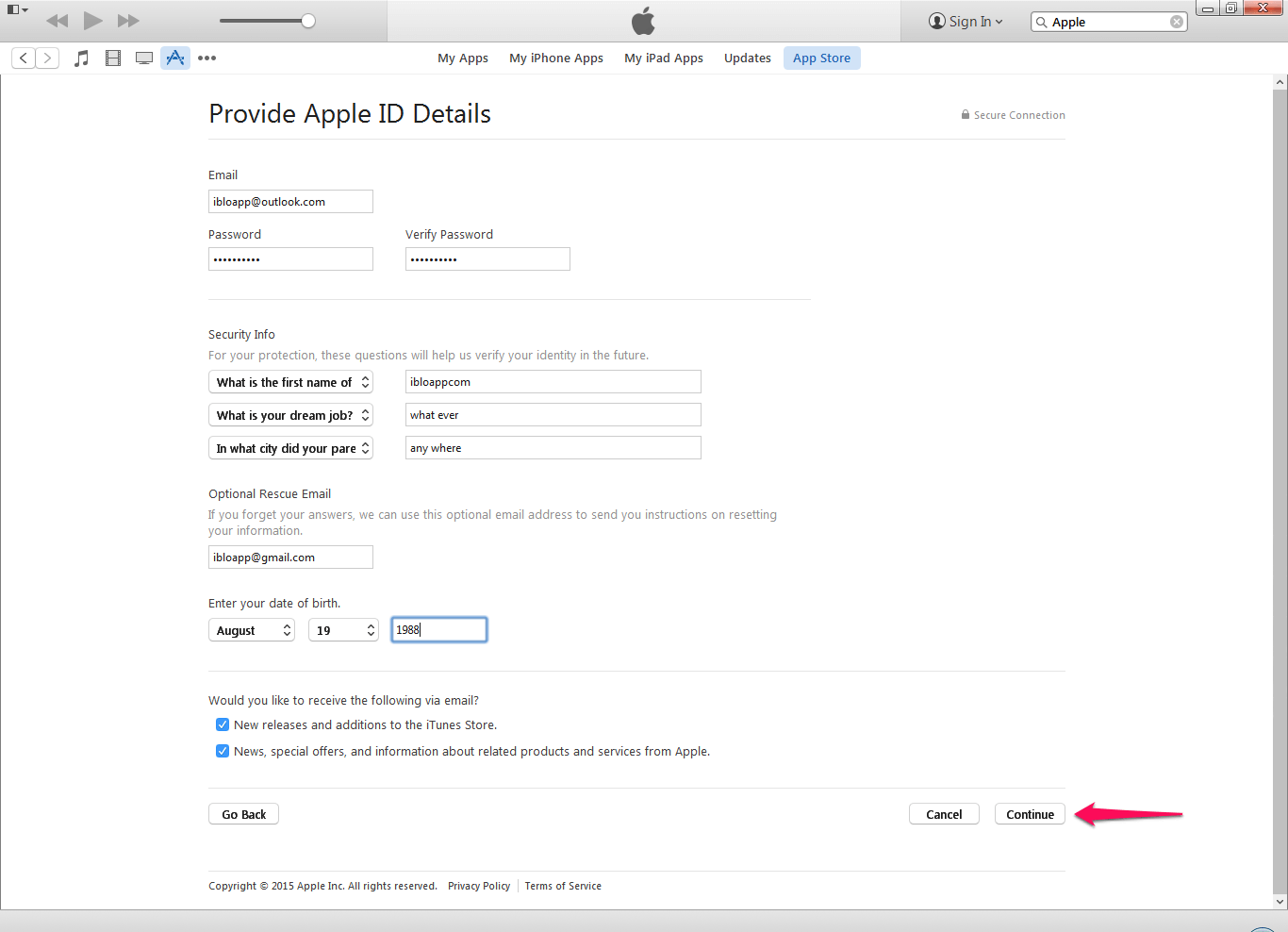
الشاشة التالية تظهر لنا انه بإمكاننا اختيار بلد الحساب نصيحتي لك ان تتركها كما هي USA اي الولايات المتحدة الامريكية لما في الحسابات الامريكية من مزايا انه في المتجر الامريكي يحتوي على كافة التطبيقات الجديدة وايضا يدعم تقريبا جميع التطبيقات، والاكثر انتشارا، ثم ان عروض التخفيضات تأتي دائما على الحساب الامريكي وايضا لك حرية اختيار بلد الحساب.
اذا اردت تغيير البلد اضغط على Click Here كما بالصورة
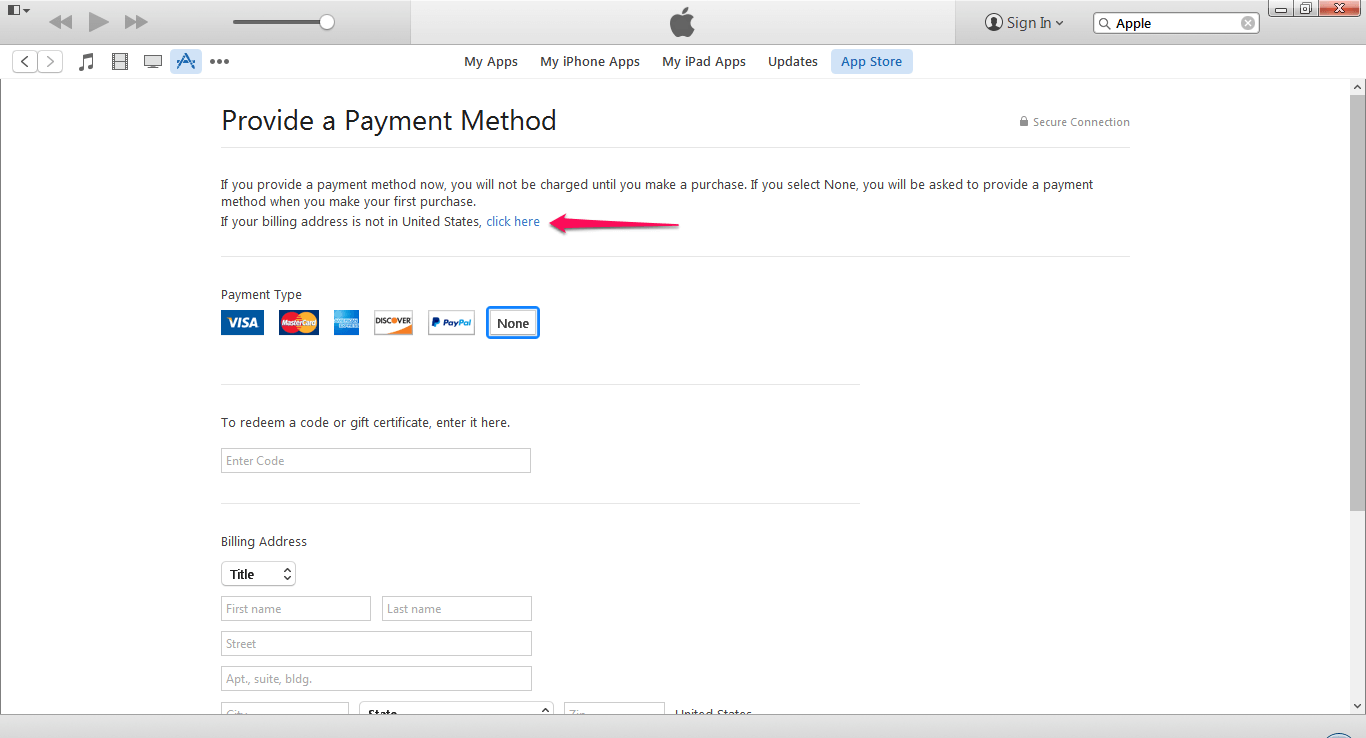
ستظهر لك العديد من الدول قم بإختيار بلدك او اختر USA واضغط على Change ستظهر لك شاشة الشروط من جديد قم بالموافقة عليها وسترجعك لهذه الشاشة لاستكمال باقي بيانات التسجيل.
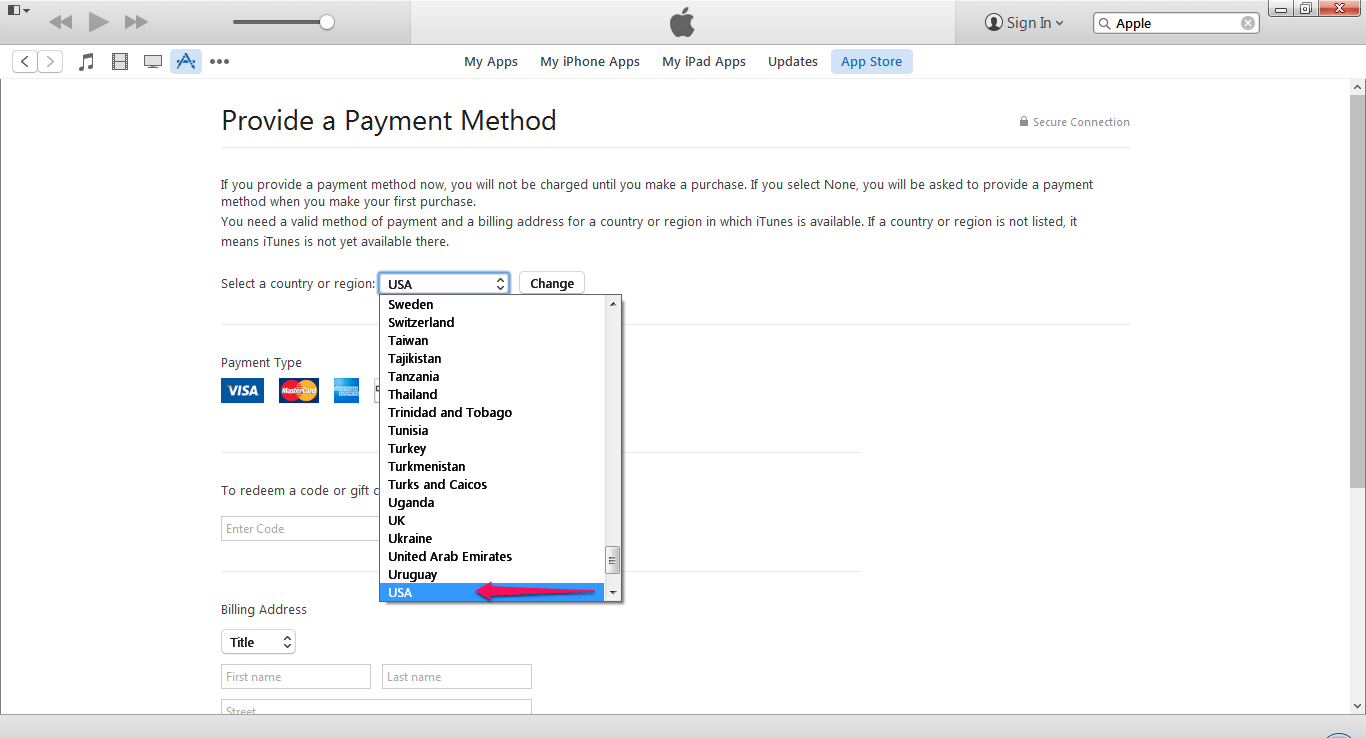
انزل بالمؤشر لاسفل قليلا وقم بتعبئة باقي البيانات، كما ترى امامك هناك عدة خيارات للـ Payment Type قم بإختيار الـ None اذا لم يظهر امامك خيار الـ None عليك بإعادة طريقة فتح الحساب من الاول فحسابك لن تستطيع استكماله الا اذا كنت تمتلك فيزا. سبب عدم ظهور علامة الـ None للبعض هي انه لم يضغط على Get لتطبيق مجاني. اي انه دخل على انشاء حساب ابل Apple ID بدون هذه الخطوة لهذا نوهنا سابقا انها اهم خطوة في انشاء حساب ابل. اذا ظهرت لك None واخترتها اكمل باقي الحقول كالتالي:
كتابة الـ Billing Address في انشاء حساب ابل iCloud Account
- اضغط على Title واختر منها صفتك MR او DR او غيرها.
- ادخل الاسم الاول.
- الاسم الاخير (اللقب).
- ادخل هذا العنوان في حقل العنوان : Avenue King 192-12 واذا اردت ان تغير في الارقام سيكون افضل
- حقل الـ Apt اتركه فارغا فهو غير مهم.
- City: اكتب Kern او King.
- الولاية قم بإختيار CA – California سبب اختيارنا لكاليفورنيا هو عدم وجود ظرائب على هذه الولاية.
- في الرمزالبريدي Zip Code اكتب: 93504
- رقم الهاتف في المربع الاول قم بكتابة الرقم التالي: 760 في المربع الثاني اكتب سبع ارقام من اختيارك.
- ثم اضغط على Create Apple ID
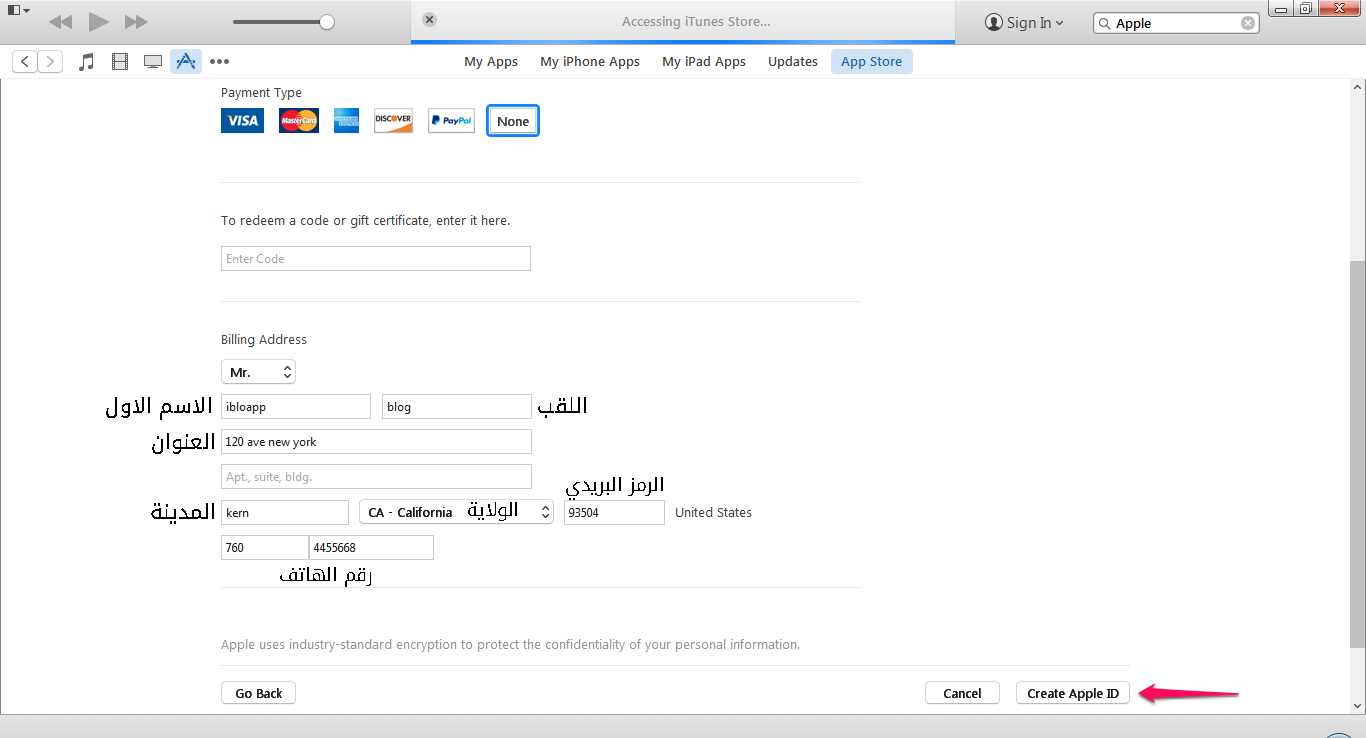
ستظهر لك الشاشة التالية تخبرك بأنه قد تم ارسال بريد الكتروني الى بريدك الذي قمت بكتابته في خطوات فتح حساب ابل Apple ID وذلك لاثبات ملكية الايميل. اضغط على اوكي ثم…
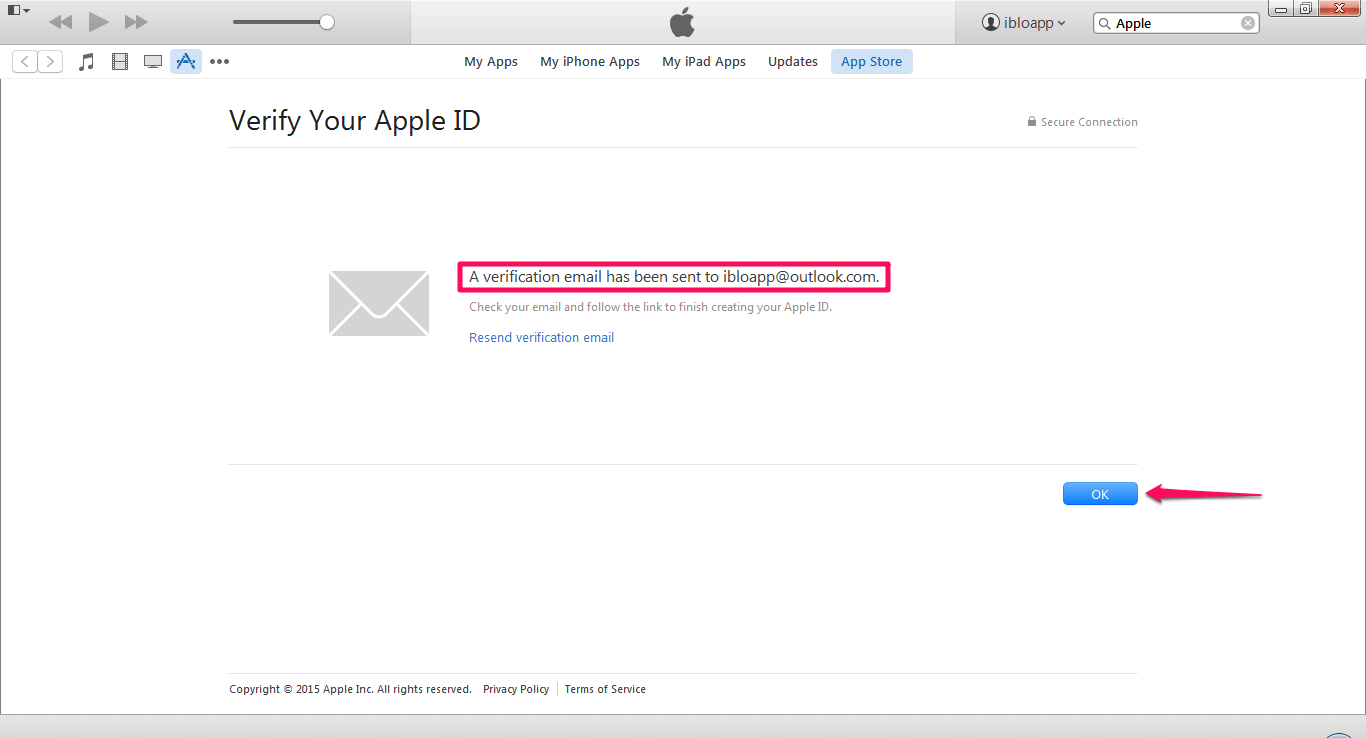
قم بالدخول الى بريدك سواء كان جيميل او ياهو او آوتلوك ثم ستجد امامك بريد الكتروني من ابل يحتوي على بيانات التفعيل قم بفتحه.
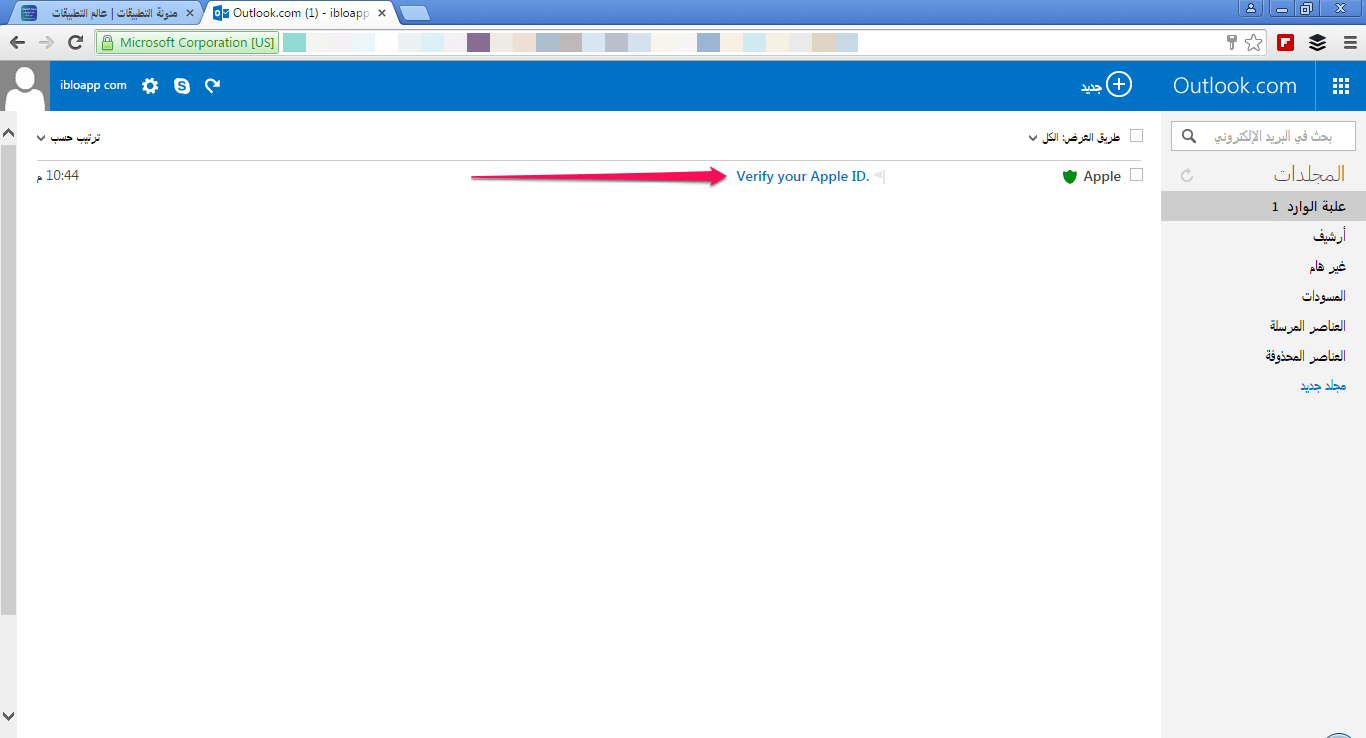
بعد الضغط على البريد سيُفتح لك ستجد رسالة من ابل تطلب منك الضغط على Verify Now قم بالضغط عليها وانتظر حتى تفتح لك الصفحة التالية.
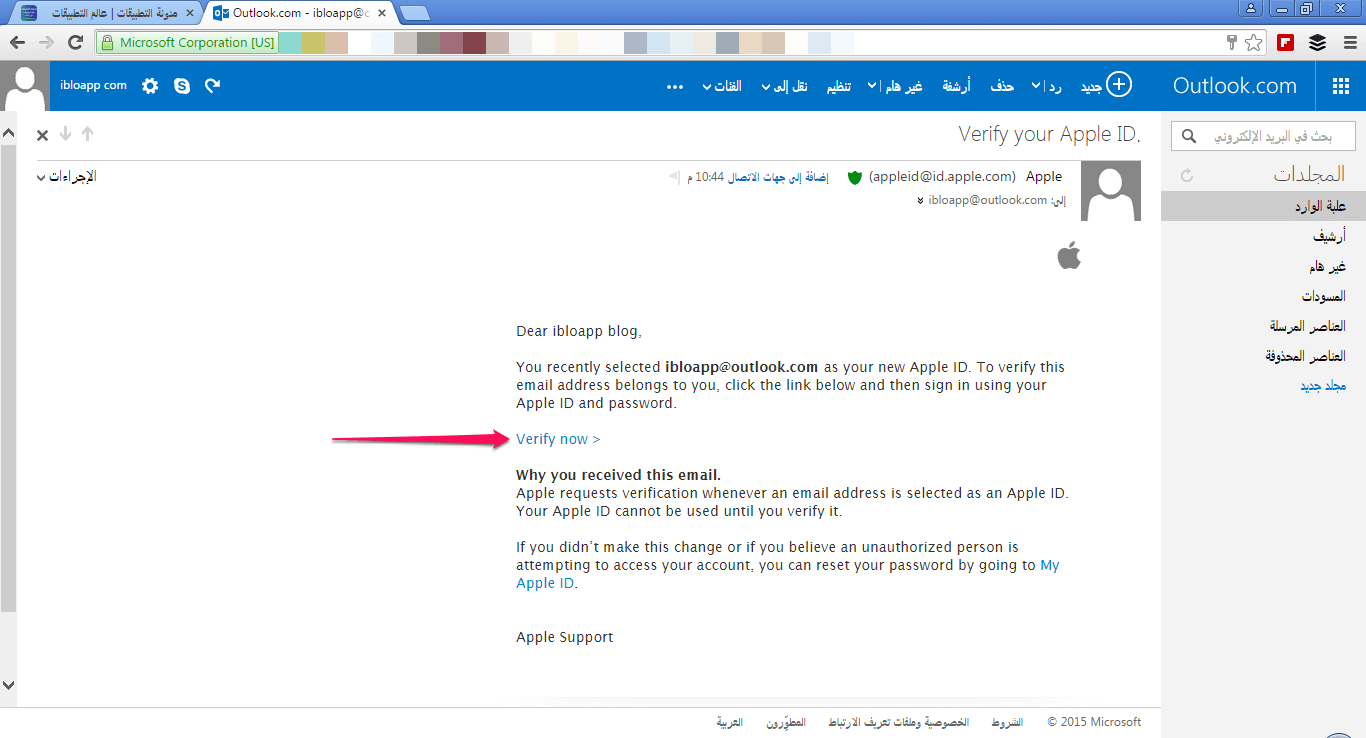
بعد ان تفتح لك الصفحة التالية ستجد انها تطلب منك ادخال بريدك الالكتروني وكلمة المرور لا تنسى طبعا ان كلمة المرور كما قلنا سابقا تتكون من حرف كبير وحرف صغير ثم ارقام. قم بكتابة البيانات واضغط على Verify Address
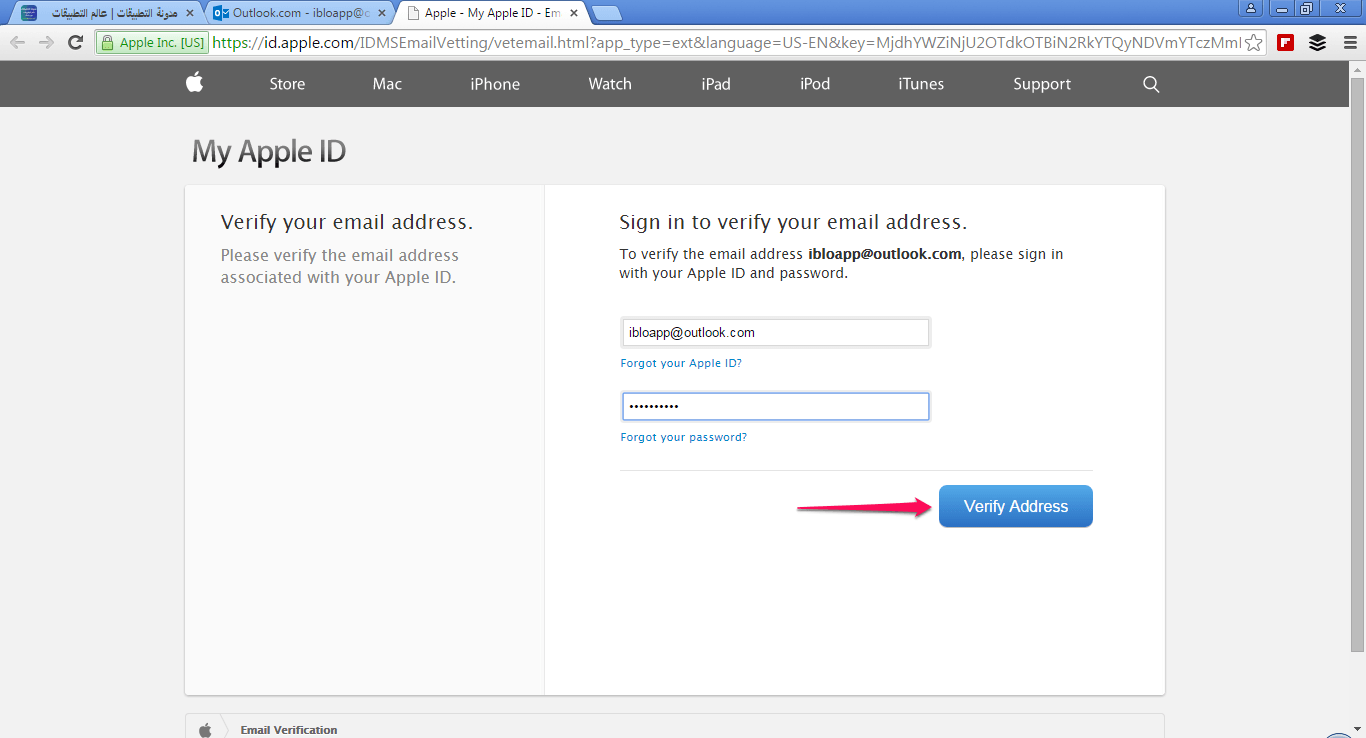
ستظهر لك الشاشة التالة لتخبرك انه تم تفعيل حسابك وهو جاهز للاستخدام.
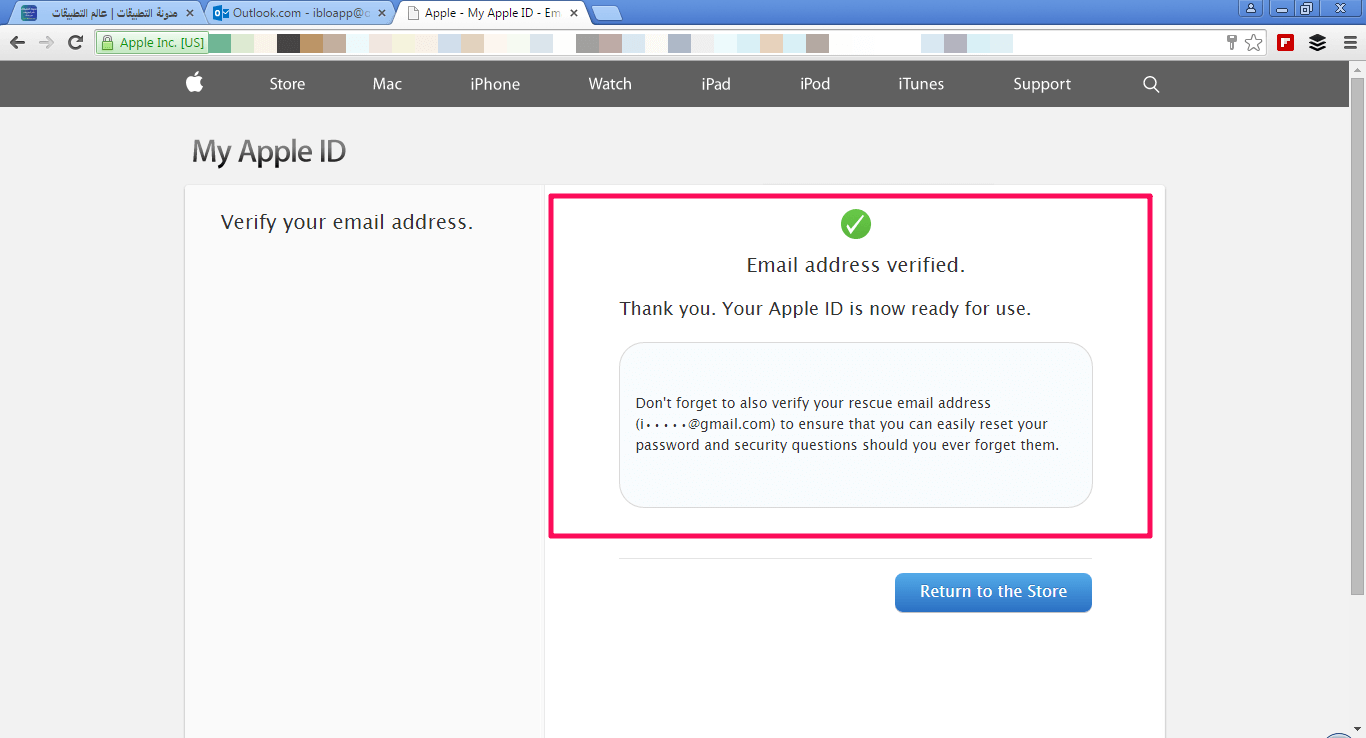
اذهب الان الى الايتونز ستجد شاشة فيها مبارك اضغط على Start Shopping وابدا في تحميل التطبيقات على الايفون او بواسطة الاتونز
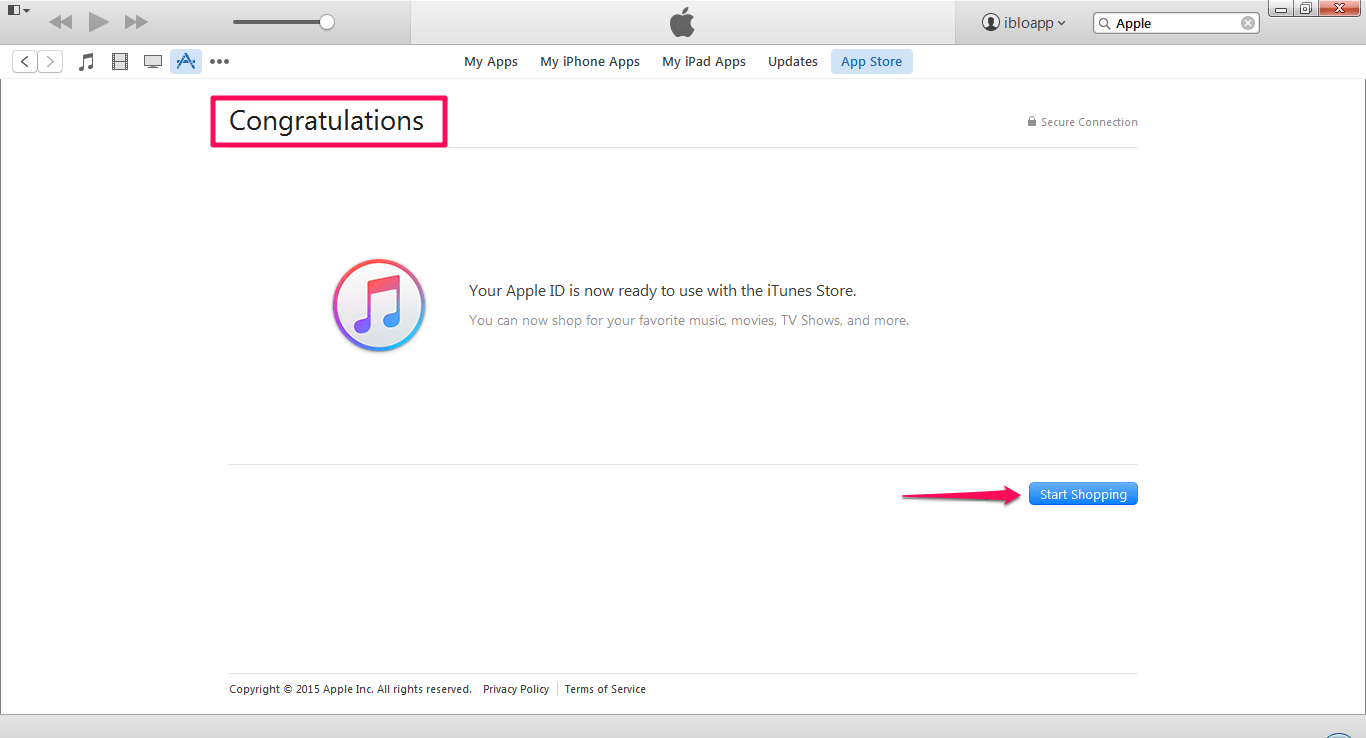
وبهذا انتهينا من شرح طريقة انشاء حساب ابل Apple ID مجاني عن طريق الاتونز
طريقة انشاء حساب ابل عن طريق البريد الالكتروني
طريقة فتح حساب ابل Apple Account عن طريق البريد الالكتروني الخاص بك باستخدام الايفون
بداية ادخل على App Store
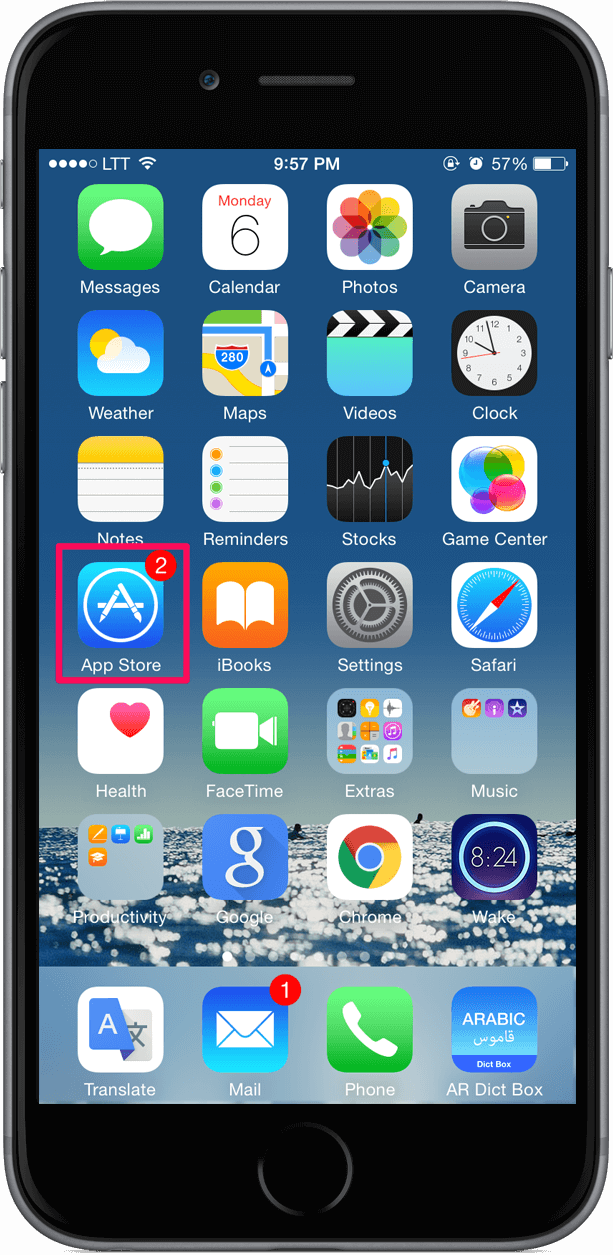
بعد ان يفتح معك المتجر قم بالضغط على Search
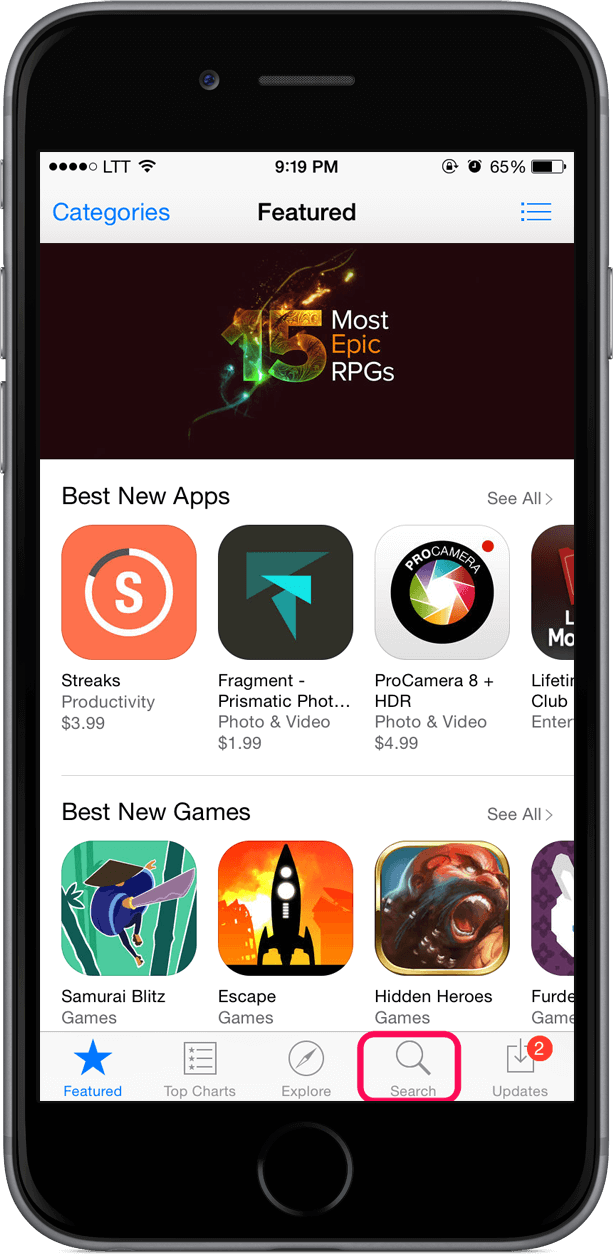
من خلال البحث ابحث على تطبيق مجاني مثلا Facebook او Twitter او كما قمت انا بالبحث على تطبيق Apple ثم اضغط على Get
تنبيه لا تضغط على تطبيق مدفوع (موجود بفلوس) فلهذا الامر اهمية سأقوم بشرحها في الخطوات القادمة فقط قم بما قمت انا به.
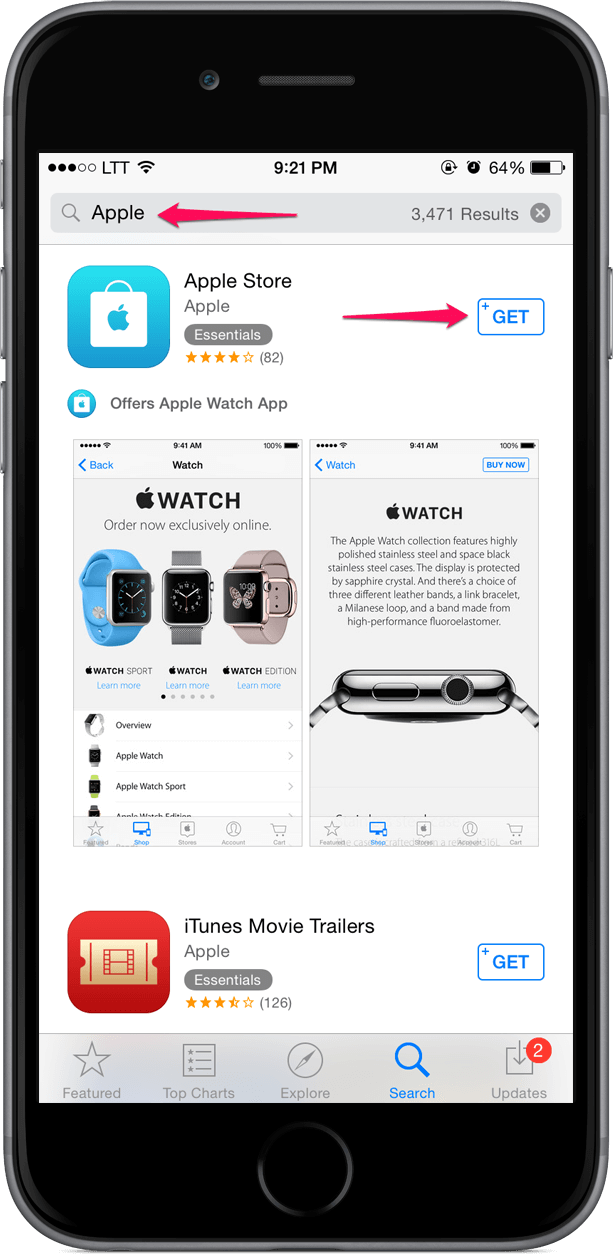
ستظهر لك صفحة صغيرة تسألك هل ترغب في ادخال حسابك ام ترغب في تسجيل حساب بالطبع Create New Apple ID
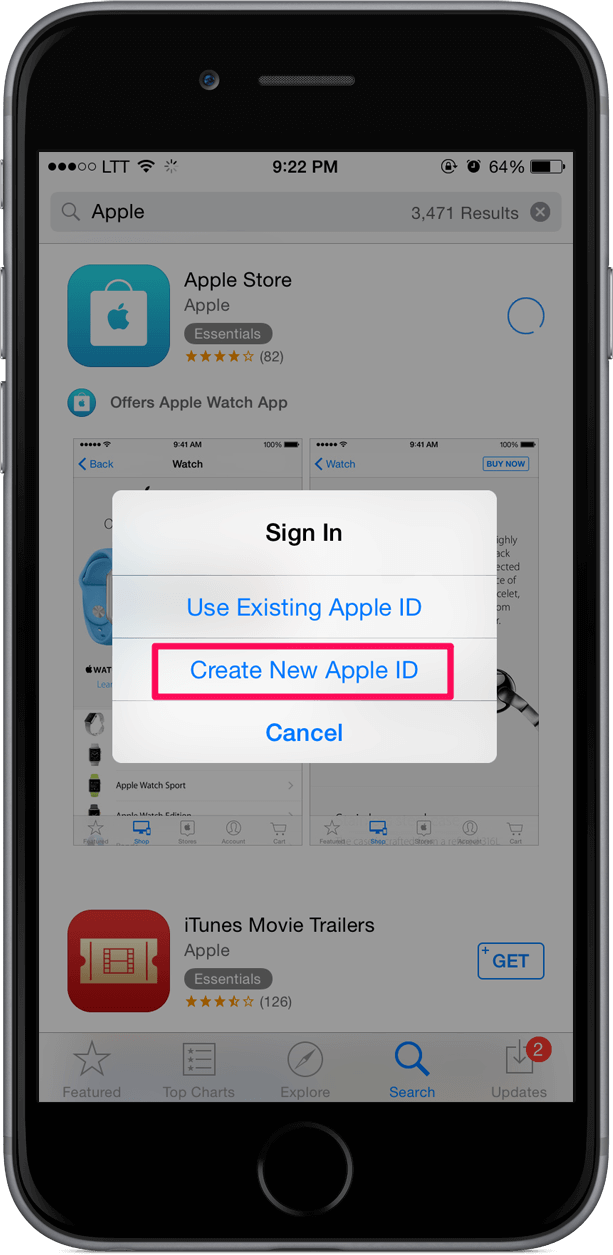
قم بإختيار دولتك وانصح بأن تختار United States الولايات المتحدة الامريكية لما في الحسابات الامريكية من مزايا انه في المتجر الامريكي يحتوي على كافة التطبيقات الجديدة وايضا يدعم تقريبا جميع التطبيقات، والاكثر انتشارا، وايضا لك حرية الاختيار في اختيار البلد الذي ترغب. ثم اضغط Next
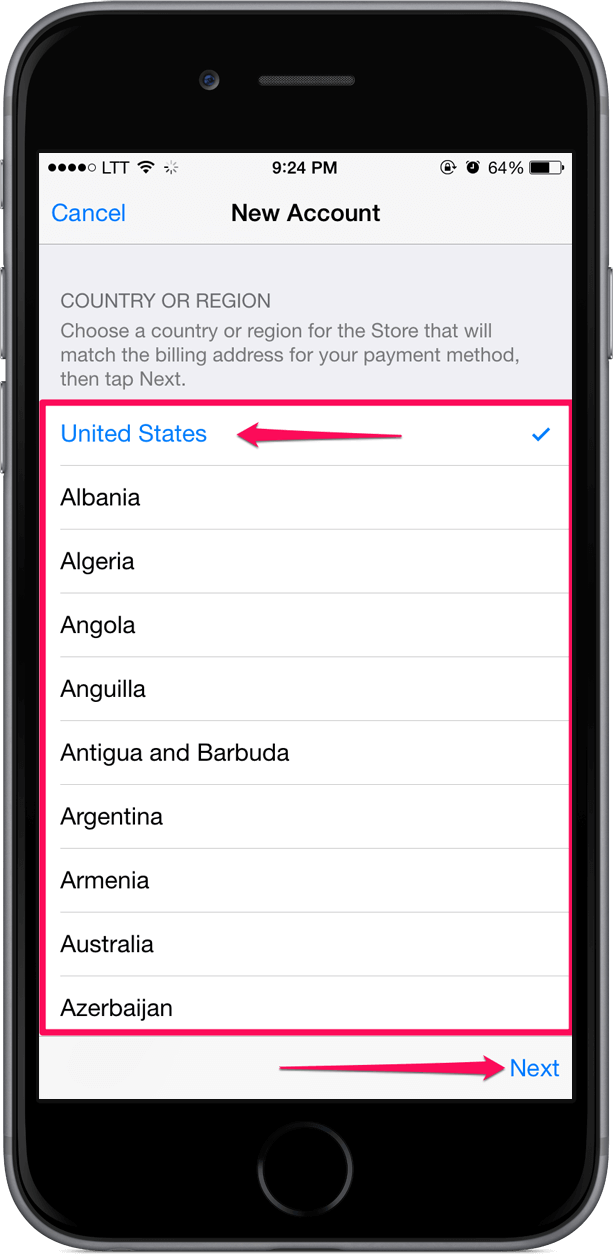
ستظهر لك شروط وسياسات ابل بالنسبة للحسابات قم بالضغط على Agree
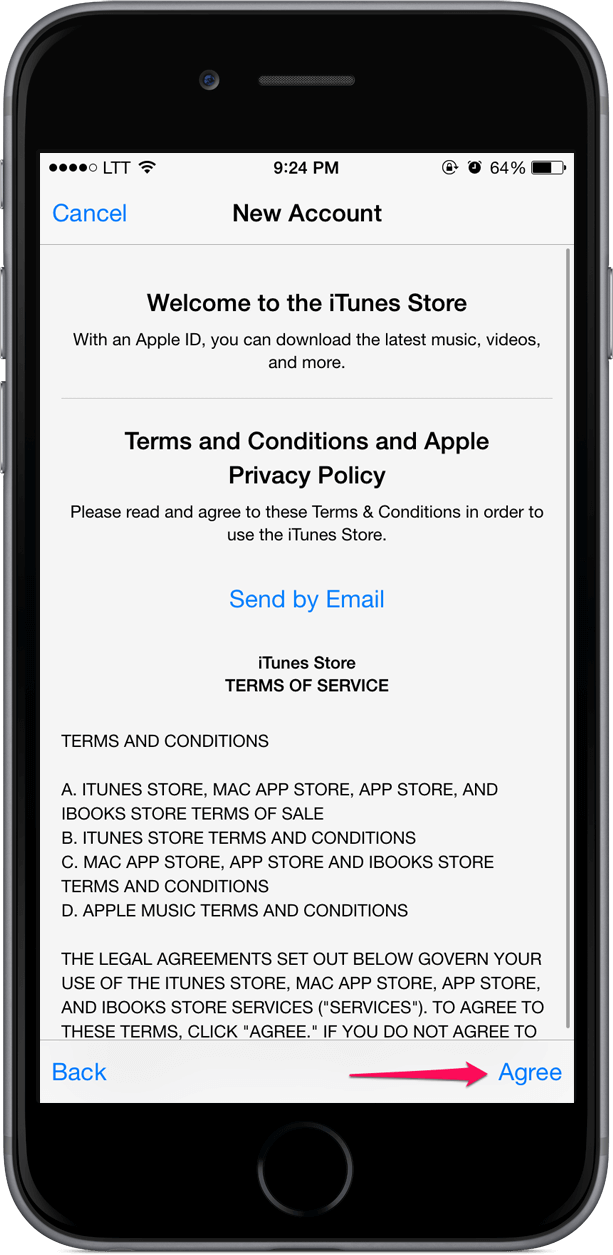
ستظهر لك صفحة تسألك التاكيد على الموافقة اضغط على Agree مرة اخرى
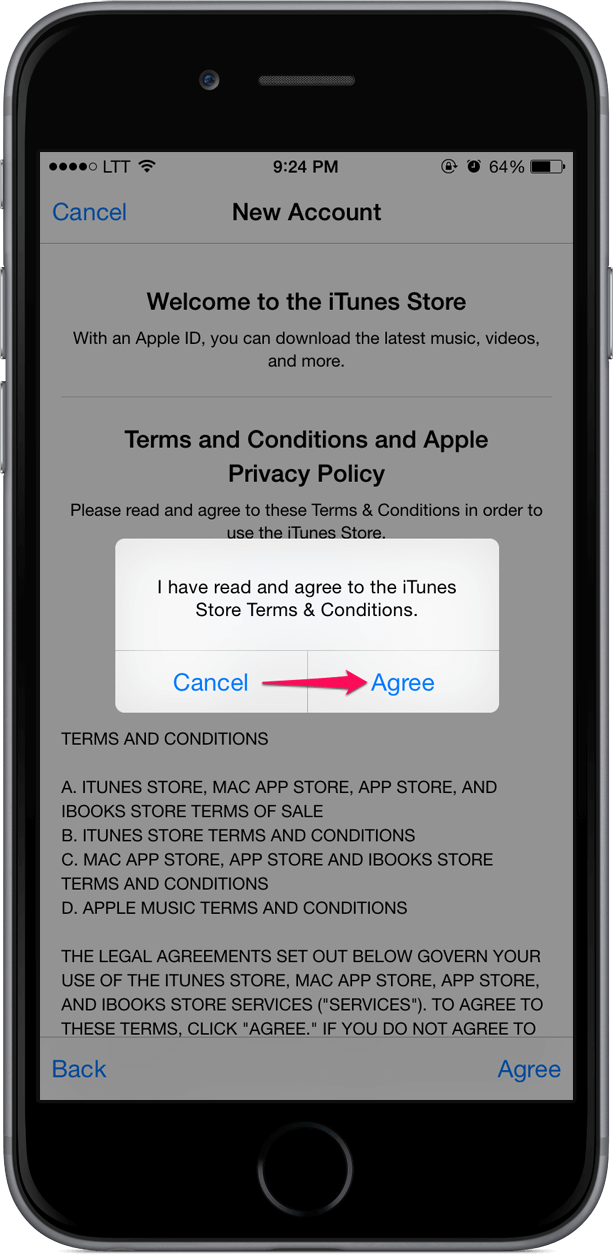
الان ستظهر لك شاشة ادخال بياناتك وهي كالتالي
- Email: قم بكتابة بريدك الالكتروني الصحيح ياهو او جيميل او آوتلوك الخ… ولا تكتب بريد عشوائي ليس ملكك لانه سيصلك عليه بريد التفعيل.
- Password: هنا ارجو منك التركيز اخي القارئ كلمة المرور يجب ان تكون كالتالي حرف كبير ثم حرف صغير ثم ارقام او ان تكون اسما او رمزا المهم ان يكون احد الاحرف كبيرا مثل الباسوورد التالي Mn1991999
- Verify: قم بإعادة كتابة كلمة المرور
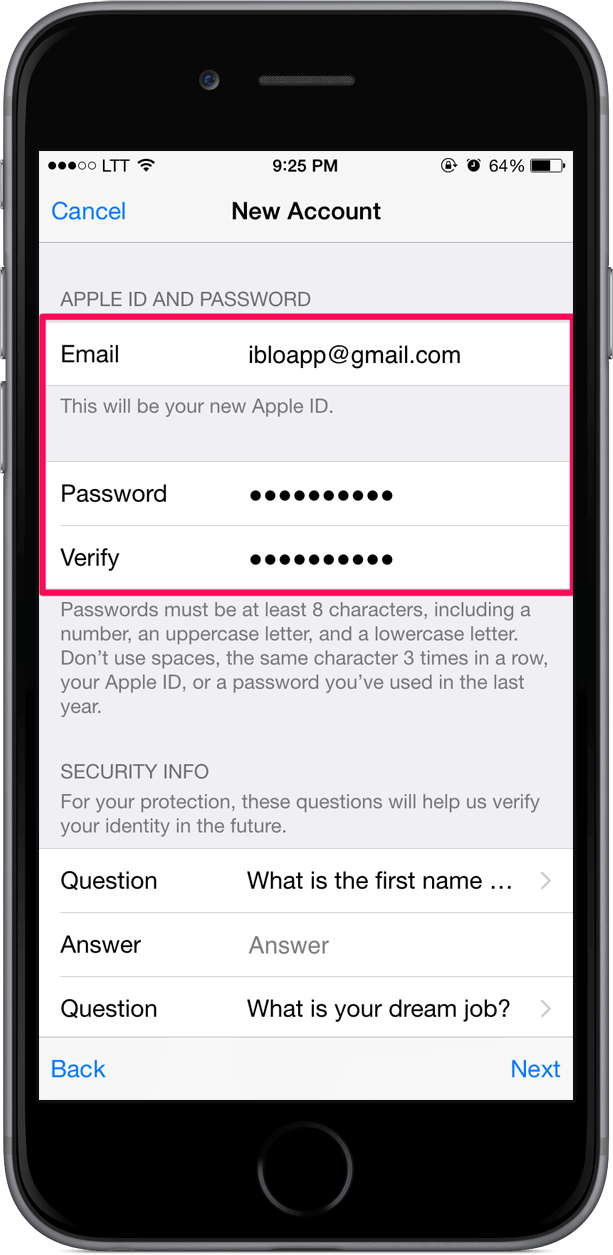
ثم انزل الى اسئلة
ارجو منك عزيزي القارئ الاجابة بإجابات صحيحة وليست عشوائية فتأكد كما تقرأ هذه المقالة انه سيأتي يوم وتحتاج لإجابة هذه الاسئلة بشدة، وذلك لانك ستحتاجها في التالي
اذا نسيت كلمة المرور لحسابك لن تتمكن من استرجاعه الا بأسئلة الامان.
قد يتم تعطيل حسابك ولن يفتح الا بالاجابة على اسئلة الامان.
قد يحدث انه عند اول عملية تحميل لتطبيق في الايفون بهذا الحساب ان يقوم بطلب الاجابة على اسئلة الامان.
لذلك قم بإختيار اسئلة حقيقية واجابة اجابات حقيقية لحماية نفسك وحسابك.
في حقل الـ Optional Rescue Email
هذا الحقل اختياري اذا اردت تعبئته بإمكانك ذلك او ان تقوم بتركه كما هو فارغ، فائدته عند نسيانك لاسئلة الامان ستتمكن خلاله من استرجاعها.
بعد الاكتمال والتأكد من الاجابة اضغط على Next
هذا الحقل اختياري اذا اردت تعبئته بإمكانك ذلك او ان تقوم بتركه كما هو فارغ، فائدته عند نسيانك لاسئلة الامان ستتمكن خلاله من استرجاعها.
بعد الاكتمال والتأكد من الاجابة اضغط على Next
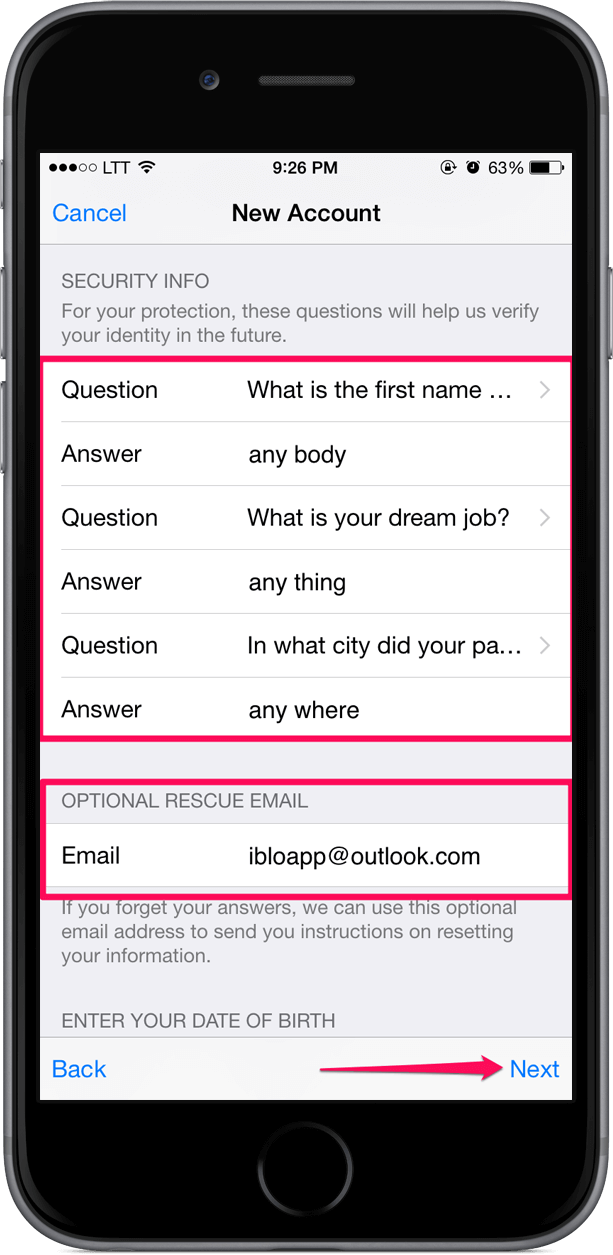
الصفحة التالية تحتوي على المواليد تأكد من كتابة مواليدك الصحيحة قد تحتاجها في حالة نسيت رمز المرور او اسئلة الامان واضغط على Next.
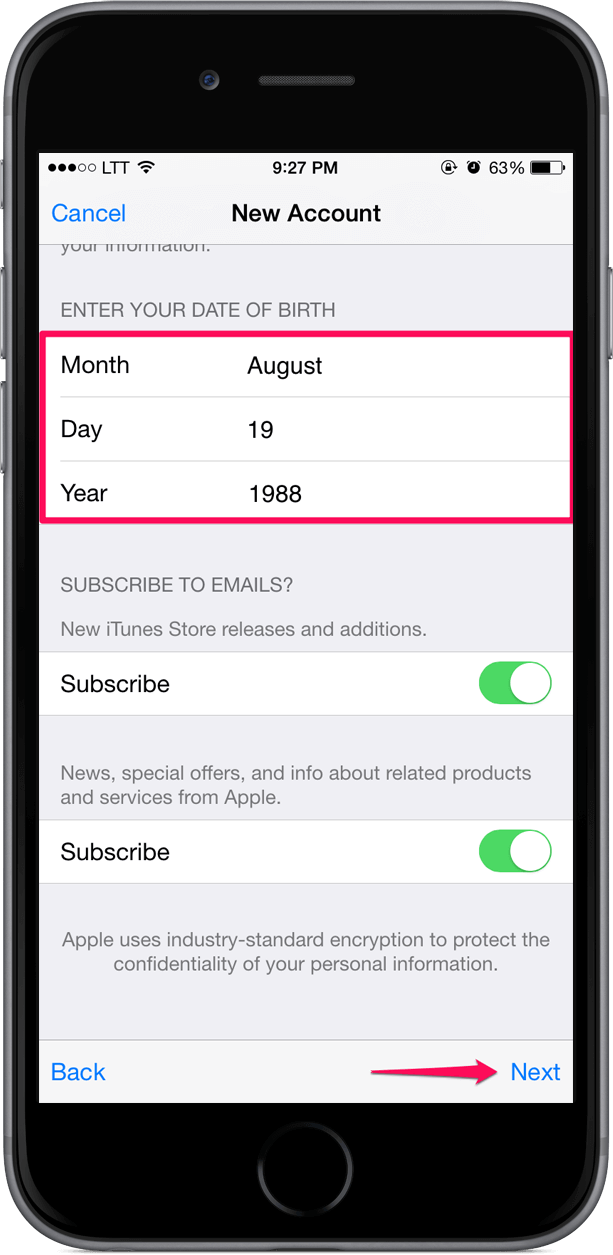
كما ترى امامك هناك عدة خيارات للـ Payment Type قم بإختيار الـ None اذا لم يظهر امامك خيار الـ None عليك بإعادة طريقة فتح الحساب من الاول فحسابك لن تستطيع استكماله الا اذا كنت تمتلك فيزا.
سبب عدم ظهور علامة الـ None للبعض هي انه لم يضغط على Get لتطبيق مجاني. اي انه دخل على انشاء حساب ابل بدون هذه الخطوة لهذا نوهنا سابقا انها اهم خطوة في انشاء حساب ابل.
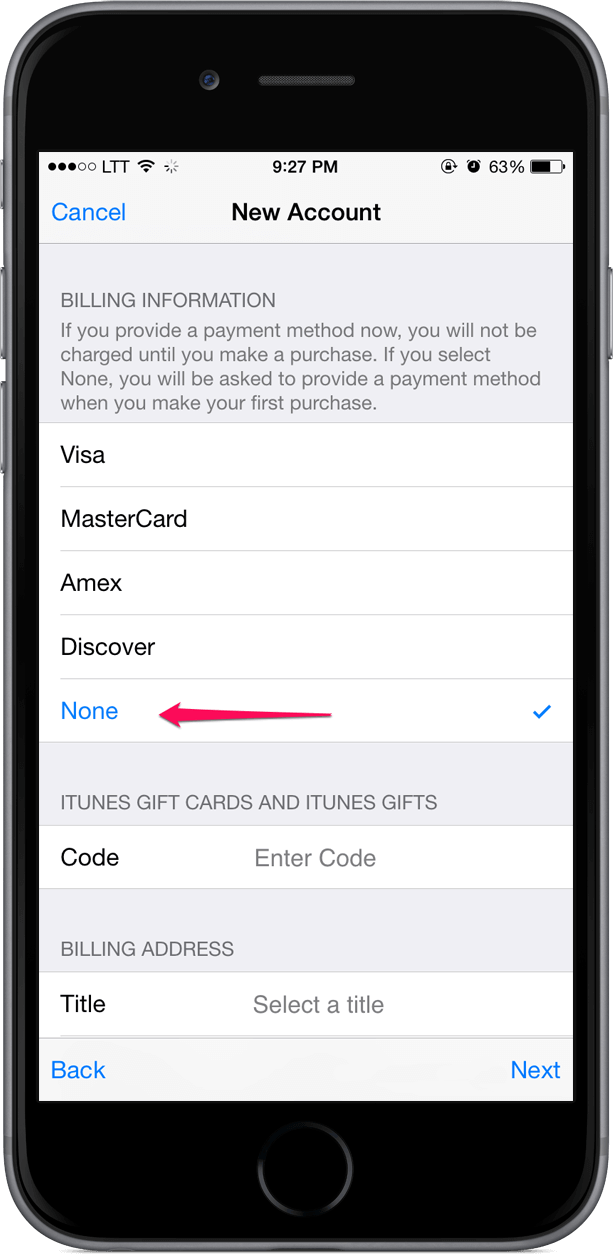
بعد ان قمت بالضغط على none انزل لتعبئة باقي الحقول
- Code اتركه فارغا
- Title اختر صفتك Mr او MRS او DR
- First Name: اسمك الاول
- Last Name: اللقب
- Address: اكتب فيه التالي وزد عليه اذا اردت Ave 130 king st
- Address: العنوان الثاني اتركه فارغا اما اذا اردت اضافة اي شي فلا بأس
- City: المدينة اختر احد هاتين اما Kern او King
- State: الولاية اختر CA California
- ZIP: الرمز البريدي اكتب 93504
- Phone: قم بكتابة 760 في الحقل الاول والحقل الثاني اكتب 7 ارقام من عندك
- ثم اضغط على Next
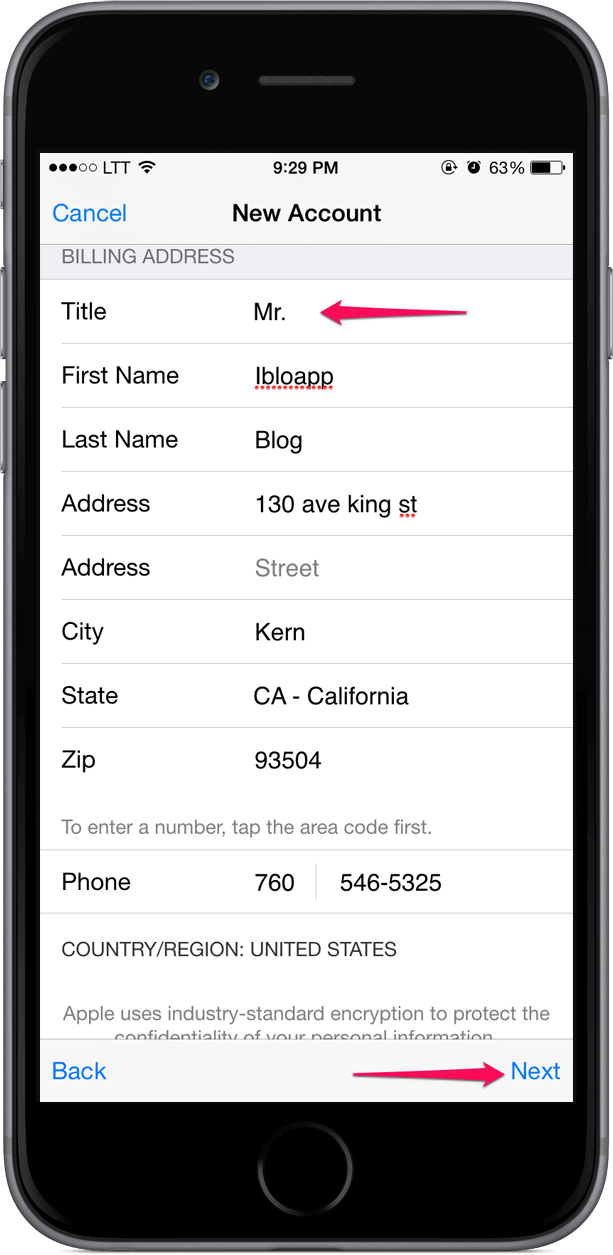
ستظهر لك صفحة تخبرك انه قد تم ارسال رسالة الى البريد الذي قمت بالتسجيل به وعليك ان تذهب الى بريدك الان والقيام بتفعيله حتى تتمكن من استخدامه.
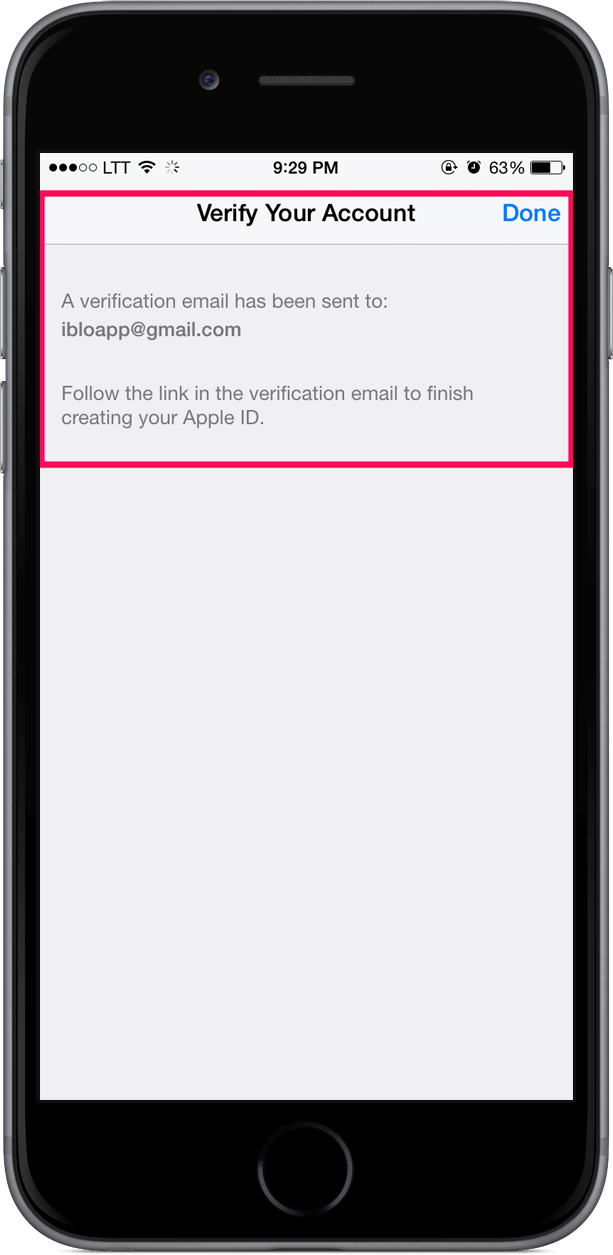
قم بالدخول الى بريدك سواء كان ياهو او ثم ستجد امامك بريد الكتروني من ابل يحتوي على بيانات التفعيل قم بفتحه.
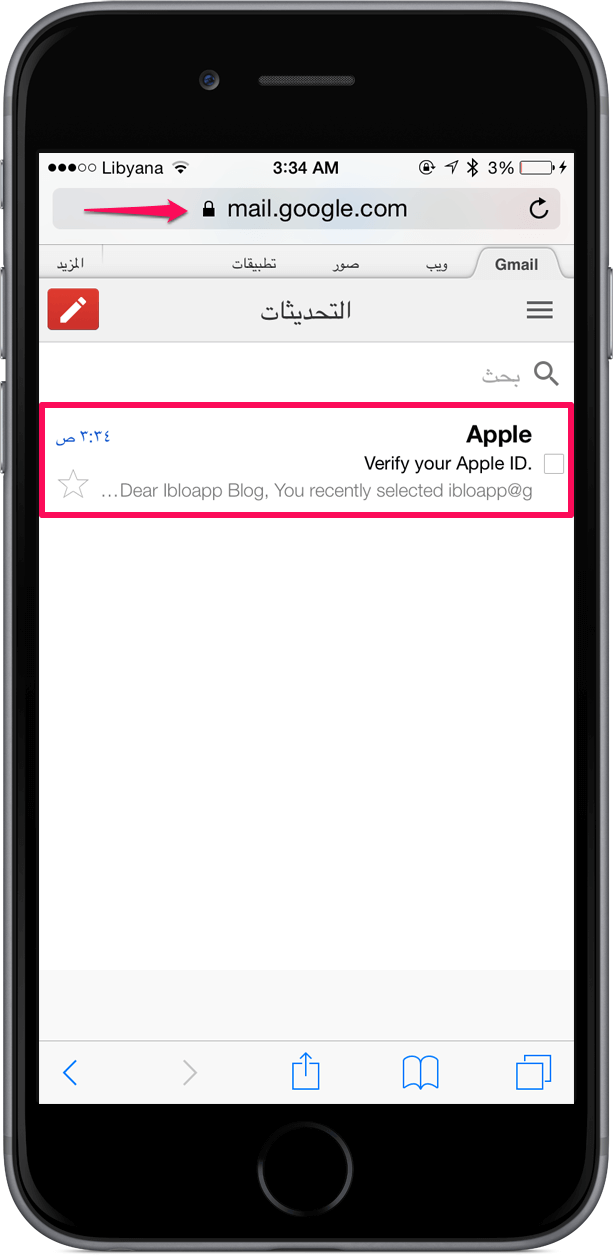
يحتوي هذا الايميل على رسالة تطلب منك ان تقوم بالتفعيل قم بالضغط على Verify now
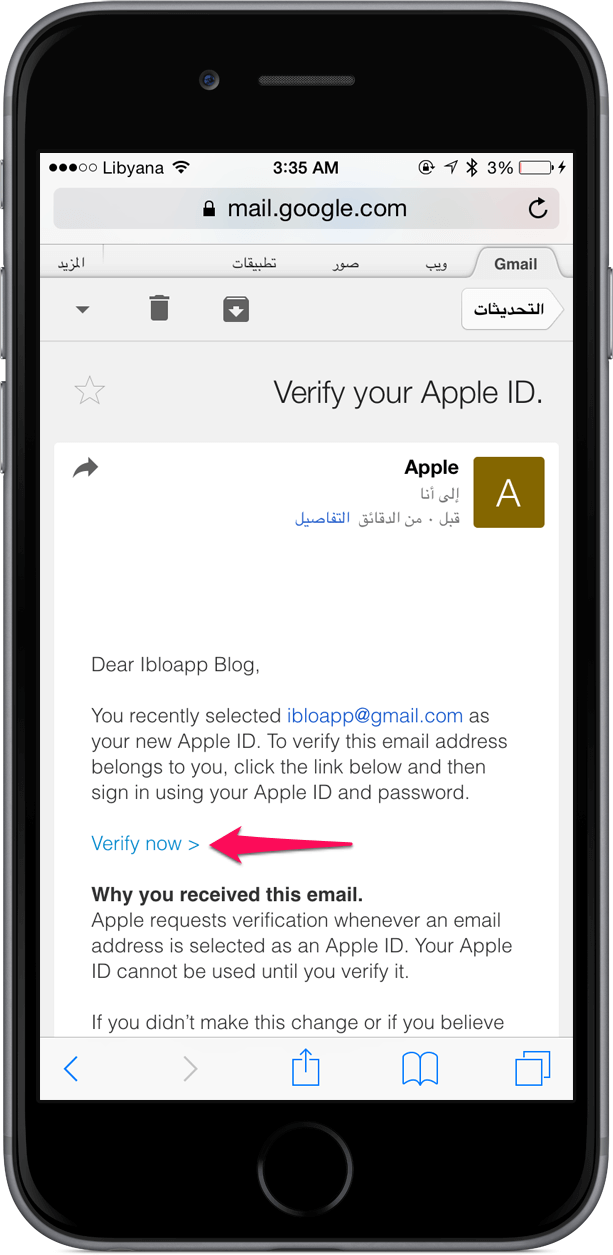
ستفتح لك صفحة اخرى فيها ادخال بيانات ادخل البريد الالكتروني وكلمة المرور التي قمت بإنشائها قبل قليل و
اضغط على Verify Address
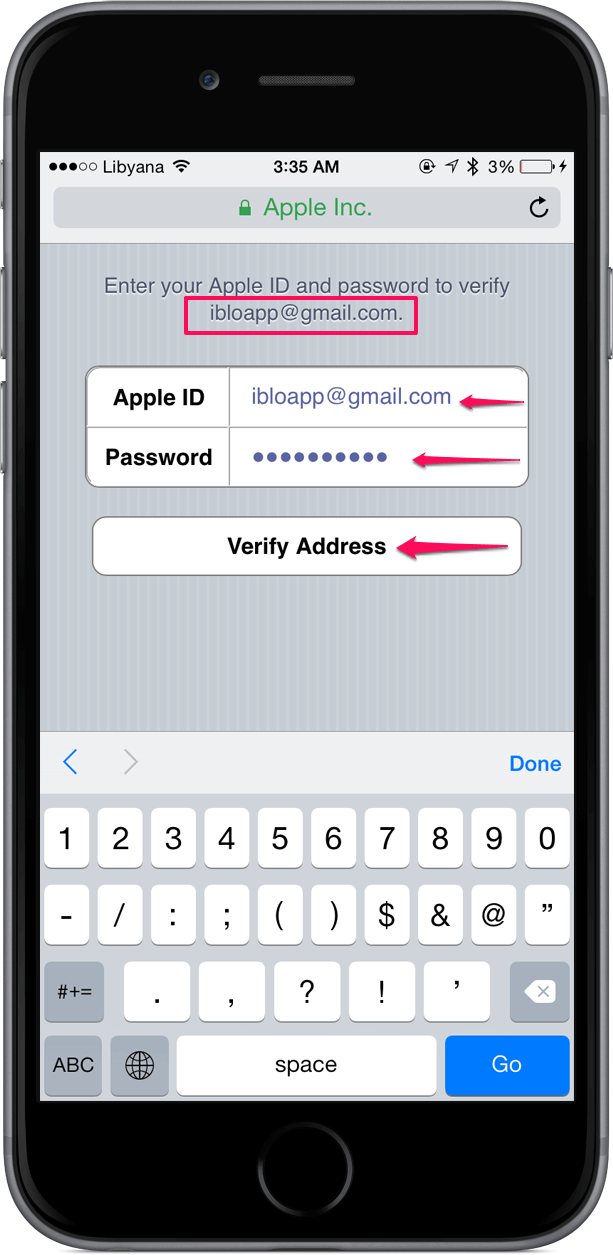
سينتقل الى الصفحة التالية ويخبرك انه قد تم تفعيل الحساب بنجاح.
بإمكانك الان استخدام الحساب وتنزيل التطبيقات والالعاب والكتب من المتجر.
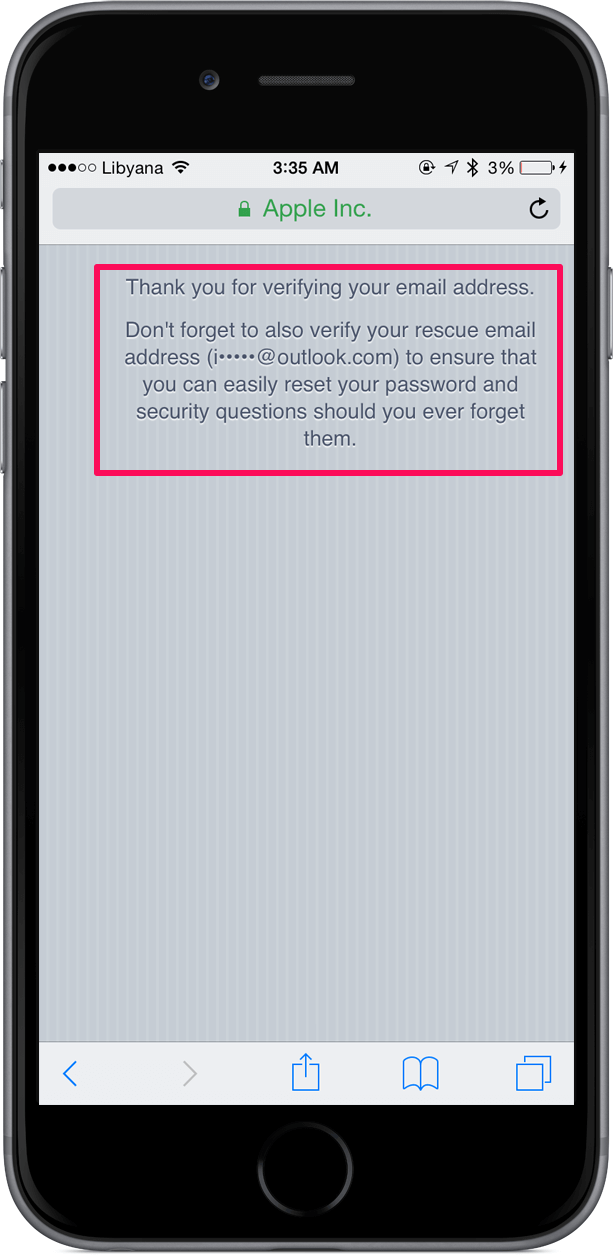
طريقة انشاء حساب ابل وبريد الكتروني من ابل كالتالي (YourName@icloud.com)
الان نأتي الى طريقة الـ iCloud Account اولا قم بالدخول على Settings
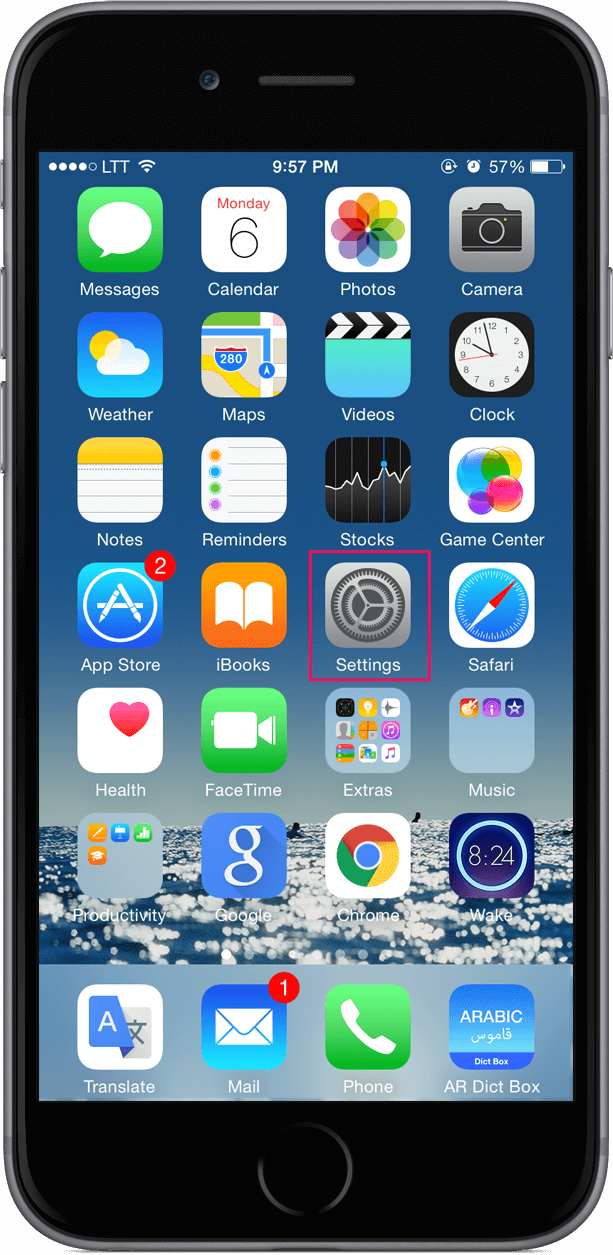
ثم ادخل على iCloud
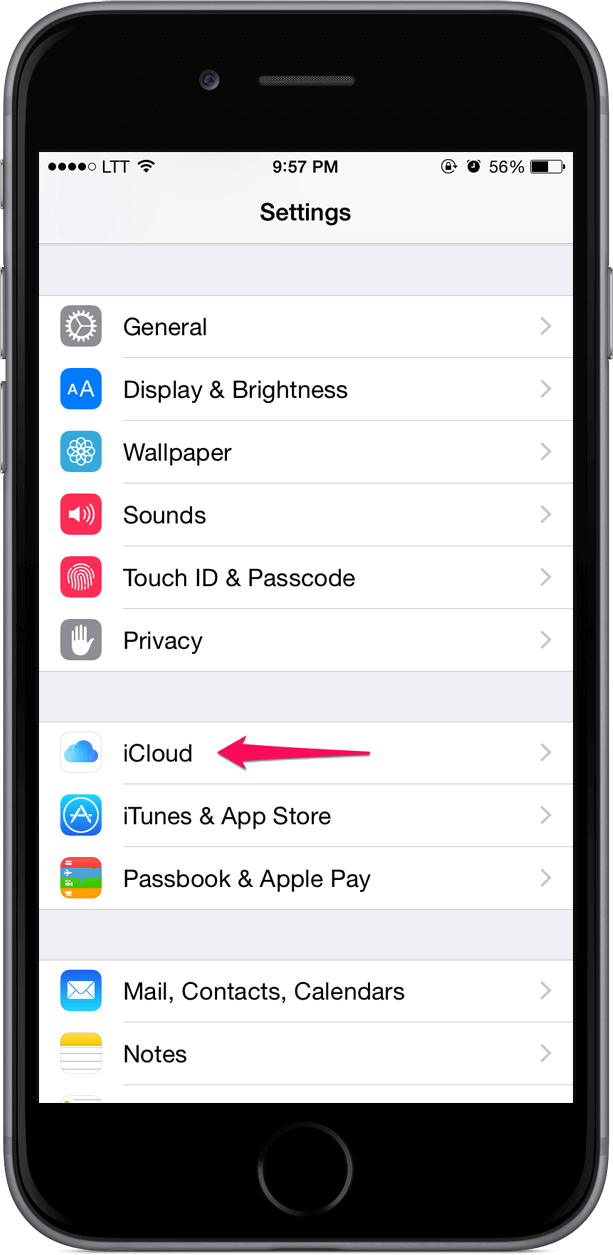
ثم اضغط على Create a new Apple ID
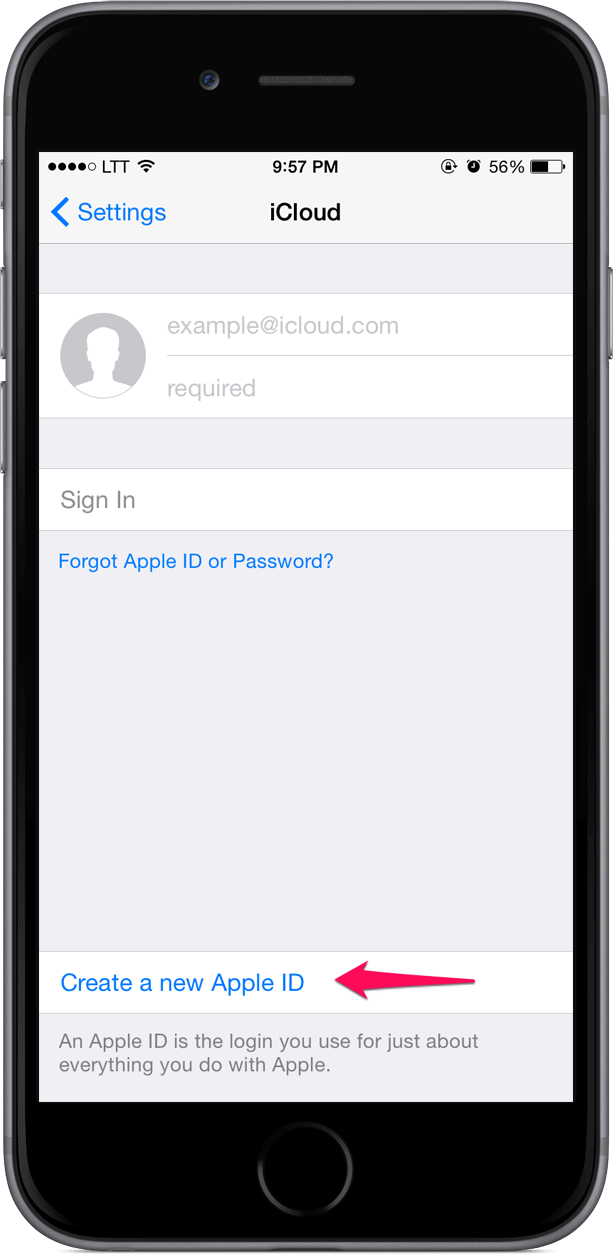
ستظهر لك شاشة تاريخ الميلاد قم بإختيار تاريخ ميلادك الصحيح واضغط Next
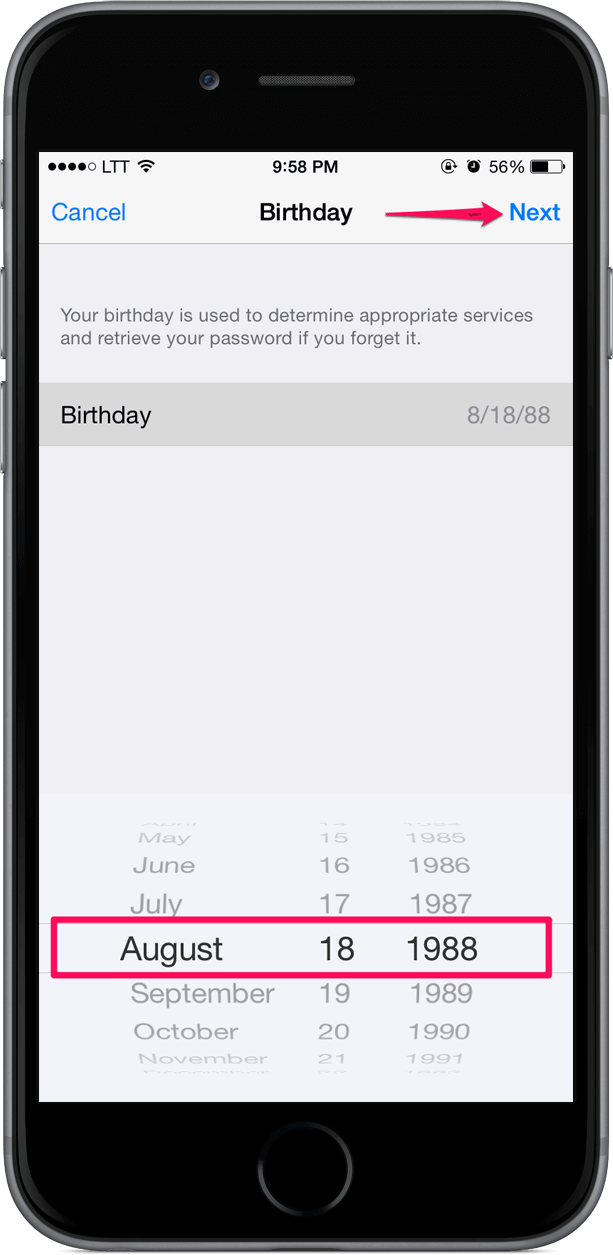
ستفتح لك شاشة جديدة تحتوي على First Name الاسم الاول و Last Name اللقب قم بكتابة الاسم الاول واللقب واضغط Next
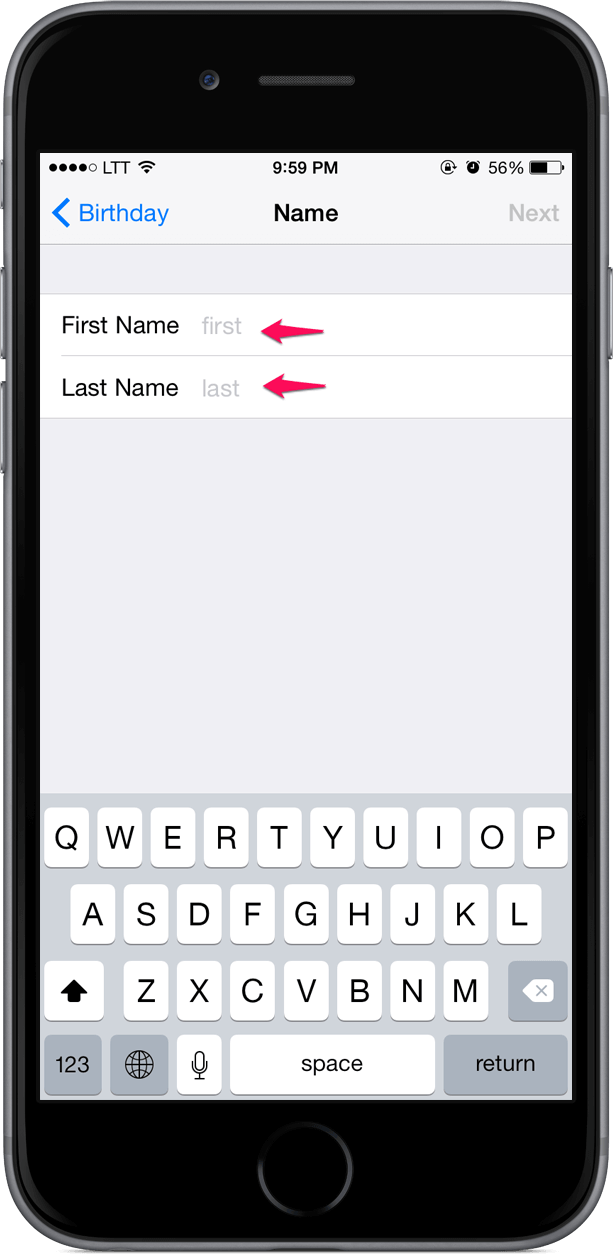
ستفتح لك شاشة فيها خيارين الاول
Use Your Current Email Address
والثاني
Get a free iCloud Email Address
قم بإختيار Get a free iCloud Email Address واضغط على Next
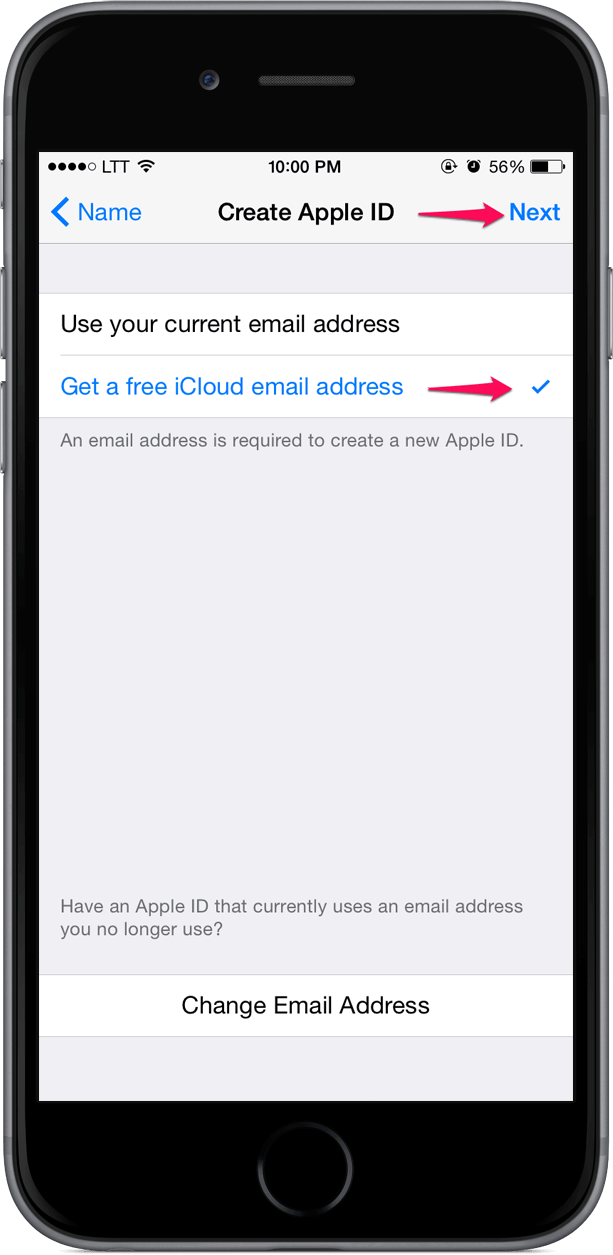
الشاشة التالية تخبرك ان تقوم بتسجيل ايميلك لدى ابل الاسم الذي ستدخل به على المتجر وتقوم بتحميل التطبيقات قم بكتابة الاسم واضغط على Next
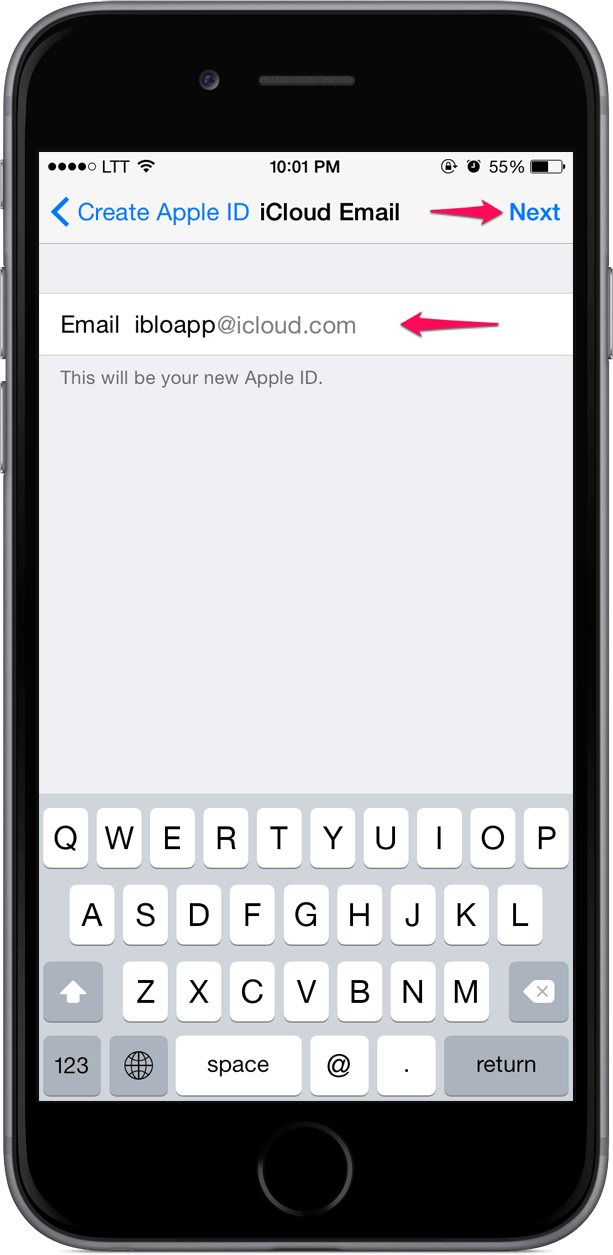
ستظهر لك شاشة التأكيد تقول لك هل ترغب فعلا في انشاء حساب ابل iCloud Account بهذا الاسم لن تستطيع تغييره في حالة قمت بإنشائه قم بالضغط على Create
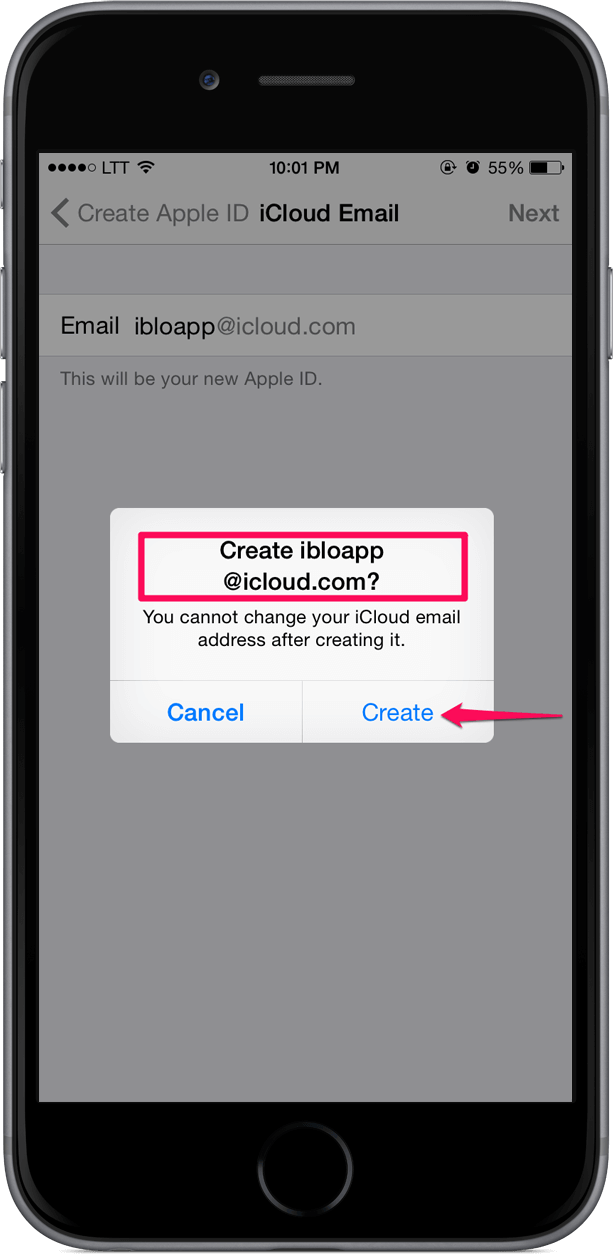
الشاشة التالية تحتوي على كلمة المرور
ارجو منك التركيز اخي القارئ كلمة المرور يجب ان تكو كالتالي حرف كبير ثم حرف صغير ثم ارقام او ان تكون اسما او رمزا المهم ان يكون احد الاحرف كبيرا مثل الباسوورد التالي Mn23102010
ثم اعد كتابة كلمة المرور في الحقل الثاني واضغط على Next
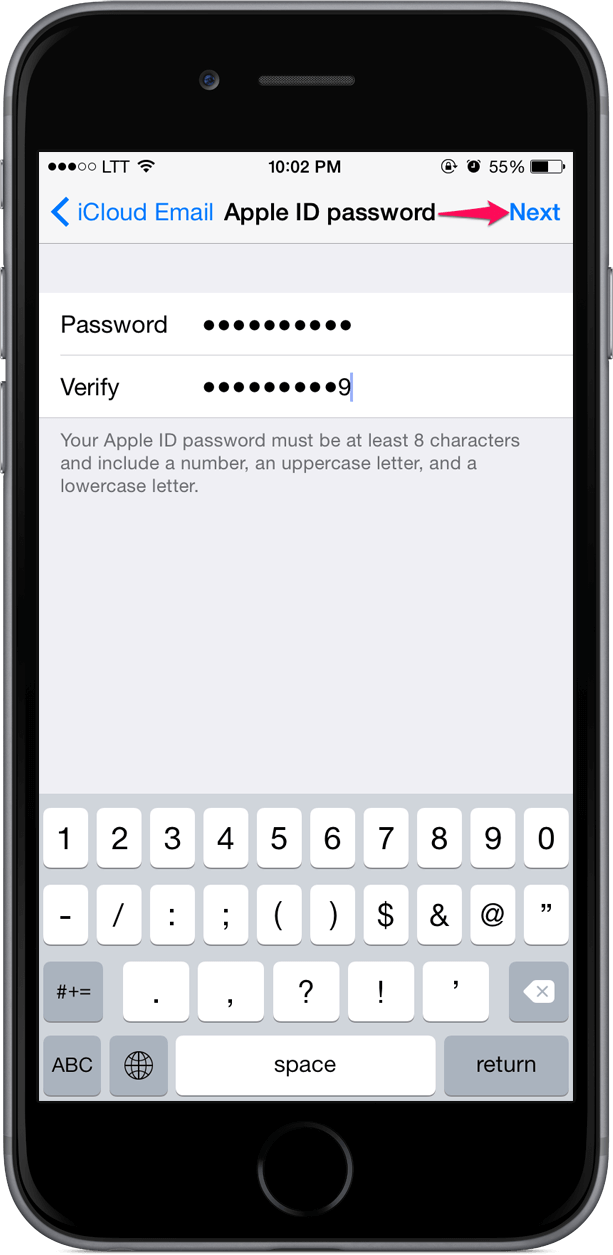
الشاشات الثلاثة التالية تحتوي على اسئلة الامان قم باختيار السؤال ثم الاجابة واضغط على Next الى ان تكمل الاسئلة الثلاثة
ارجو منك عزيزي القارئ الاجابة بإجابات صحيحة وليست عشوائية فتأكد كما تقرأ هذه المقالة انه سيأتي يوم وتحتاج لإجابة هذه الاسئلة بشدة، وذلك لانك ستحتاجها في التالي
اذا نسيت كلمة المرور لحسابك لن تتمكن من استرجاعه الا بأسئلة الامان.
قد يتم تعطيل حسابك ولن يفتح الا بالاجابة على اسئلة الامان.
قد يحدث انه عند اول عملية تحميل لتطبيق في الايفون بهذا الحساب ان يقوم بطلب الاجابة على اسئلة الامان.
لذلك قم بإختيار اسئلة حقيقية واجابة اجابات حقيقية لحماية نفسك وحسابك.
بعد ان اكملت اسئلة الامان اضغط على Next
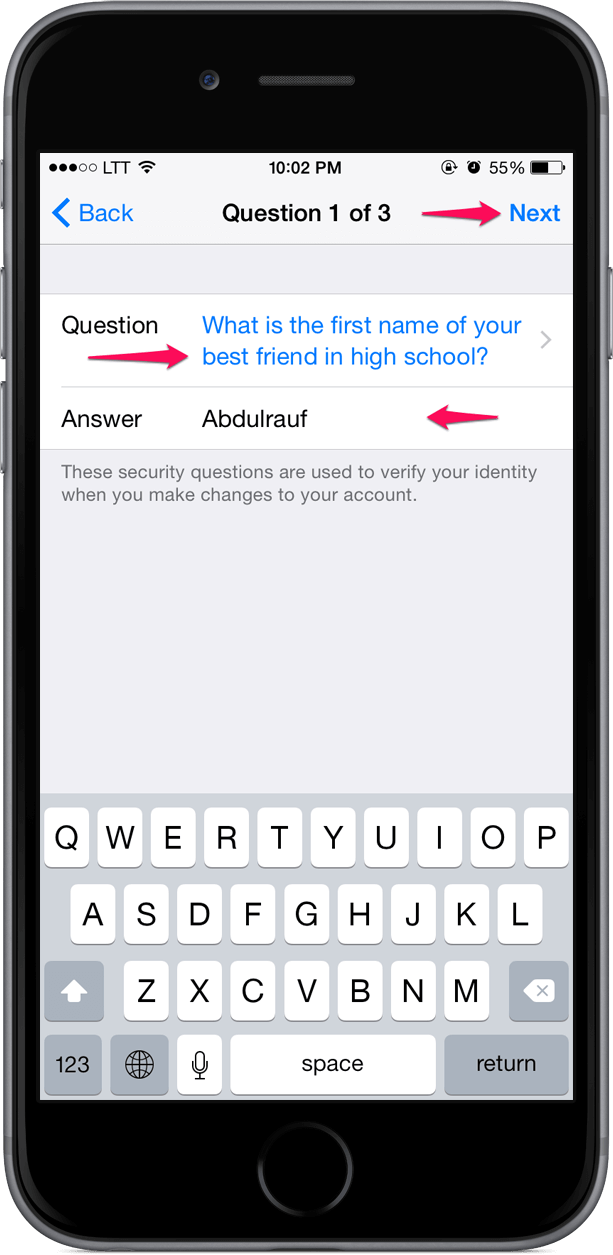
2
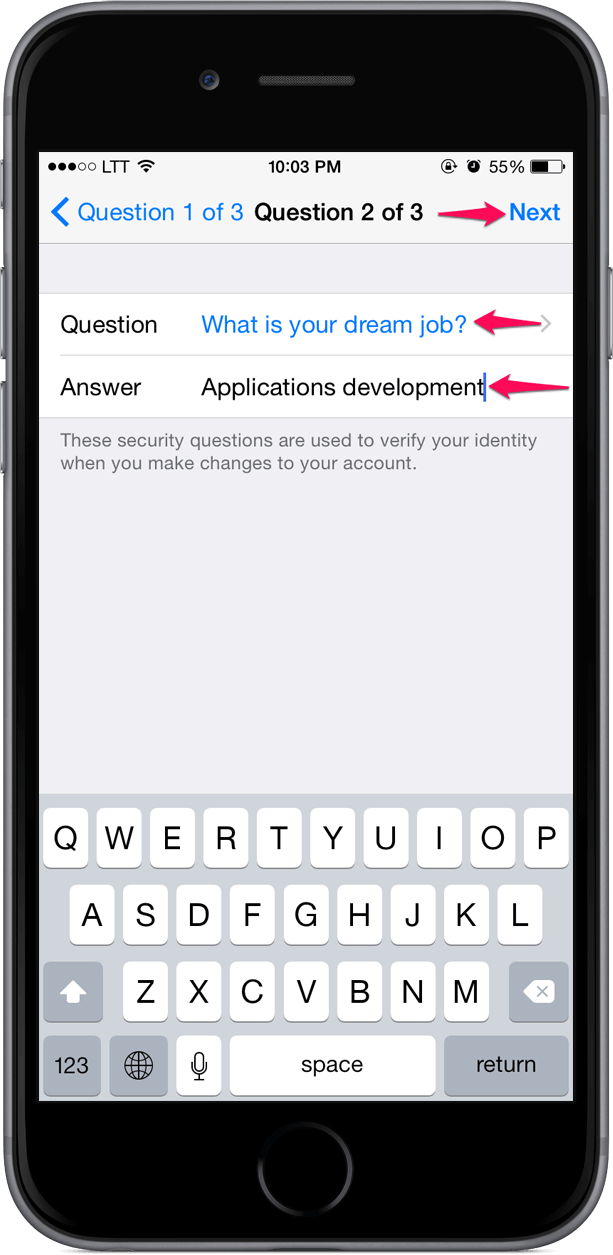
3
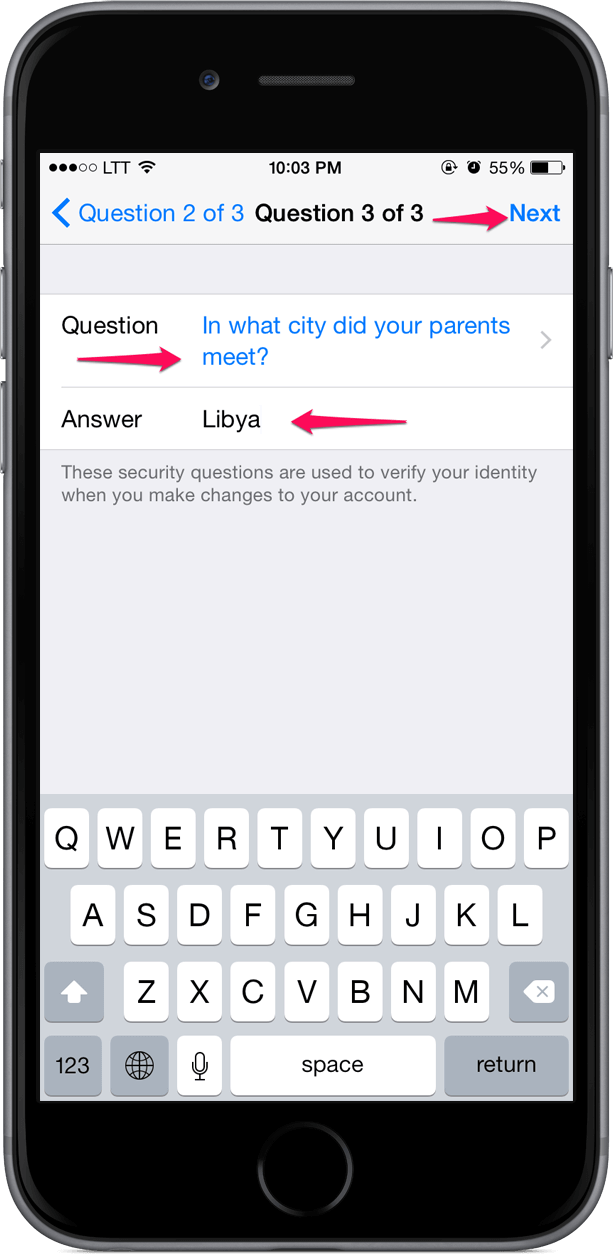
ستفتح لك شاشة Rescue Email
في حقل الـ Rescue Email
هذا الحقل اختياري اذا اردت تعبئته بإمكانك ذلك بكتابة بريد الكتروني اخر تمتلكه او ان تقوم بتركه كما هو فارغ، فائدته عند نسيانك لاسئلة الامان ستتمكن من خلاله من استرجاعها، اكتبه او اتركه فارغا واضغط على Next
هذا الحقل اختياري اذا اردت تعبئته بإمكانك ذلك بكتابة بريد الكتروني اخر تمتلكه او ان تقوم بتركه كما هو فارغ، فائدته عند نسيانك لاسئلة الامان ستتمكن من خلاله من استرجاعها، اكتبه او اتركه فارغا واضغط على Next
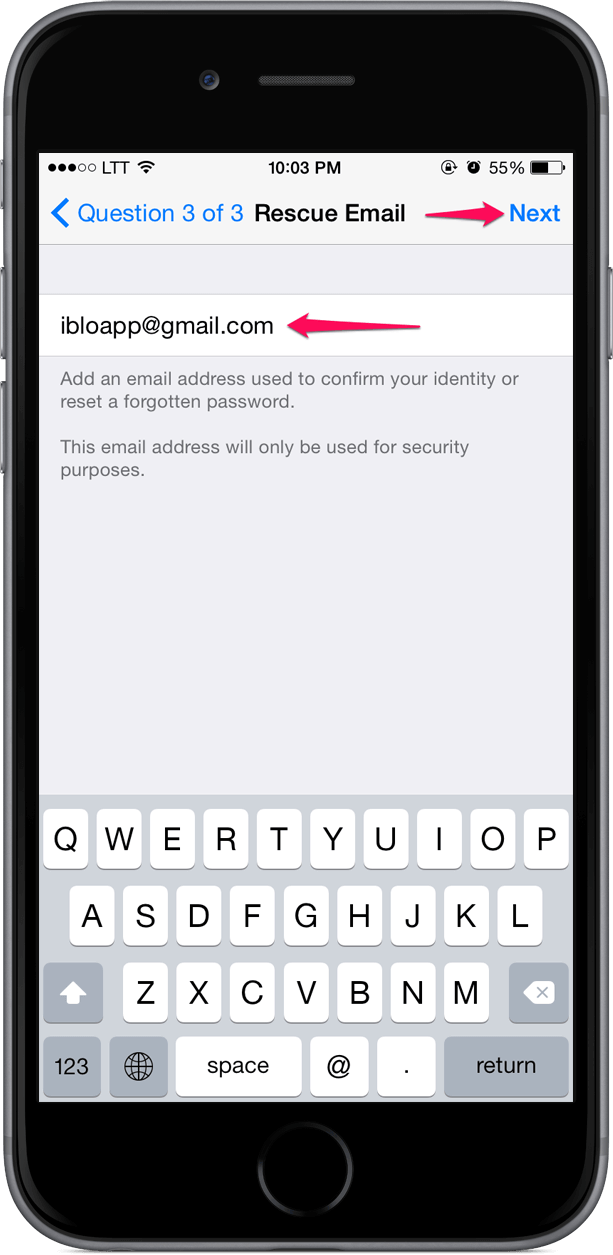
الشاشة التالية تحتوي على Email Updates اذا تركتها مفتوحة ستأتيك مناسبات واخبار ابل اذا قمت بقفله لن يأتيك شيئا عن مناسبات واخبار وجديد ابل، اختر ما يناسبك بقفله او فتحه واضغط على Next
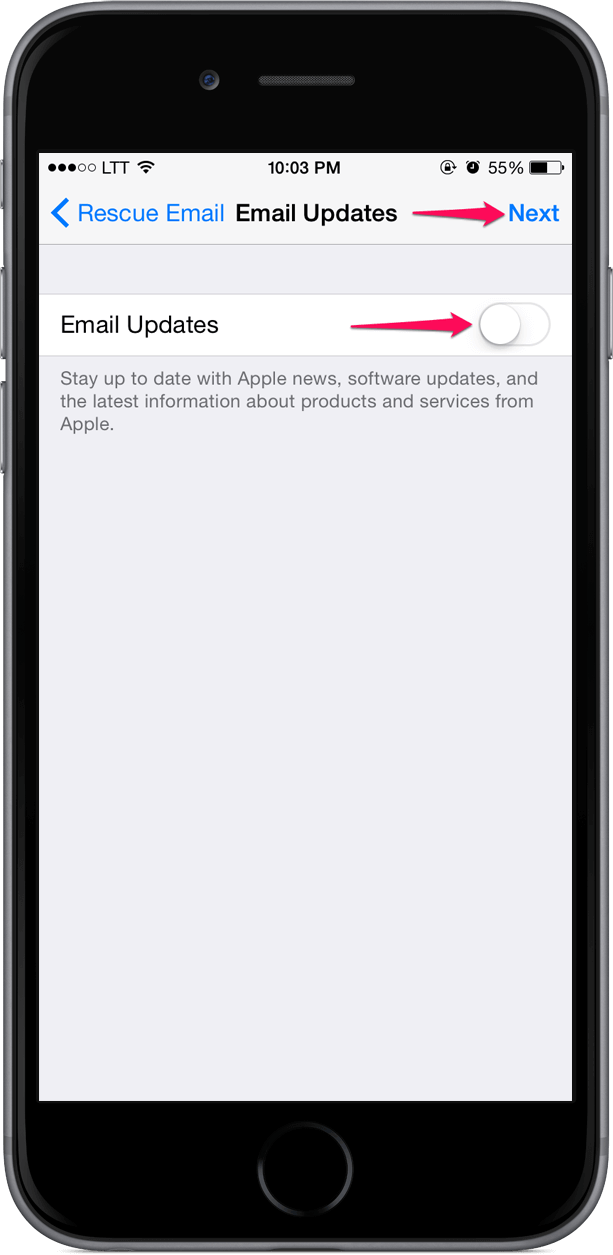
الشاشة التالية تحتوي على سياسة الخصوصية والاستخدام الخاصة بأبل اضغط على Agree
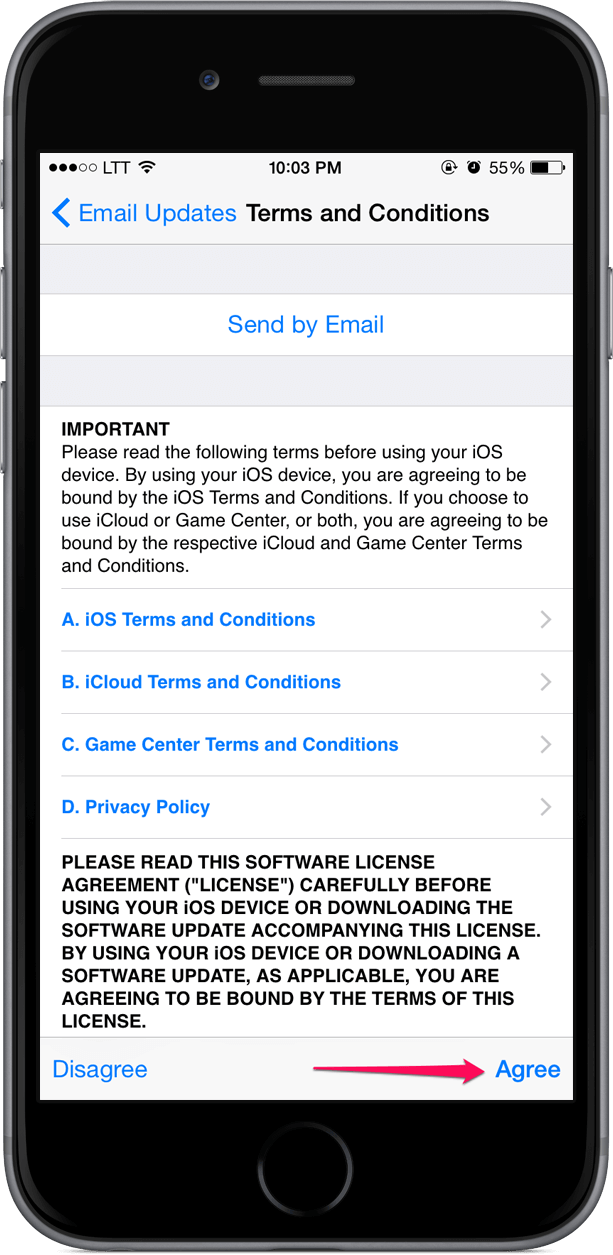
بعد الضغط على Agree ستظهر لك راسالة تأكيد اضغط مرة اخرى على Agree
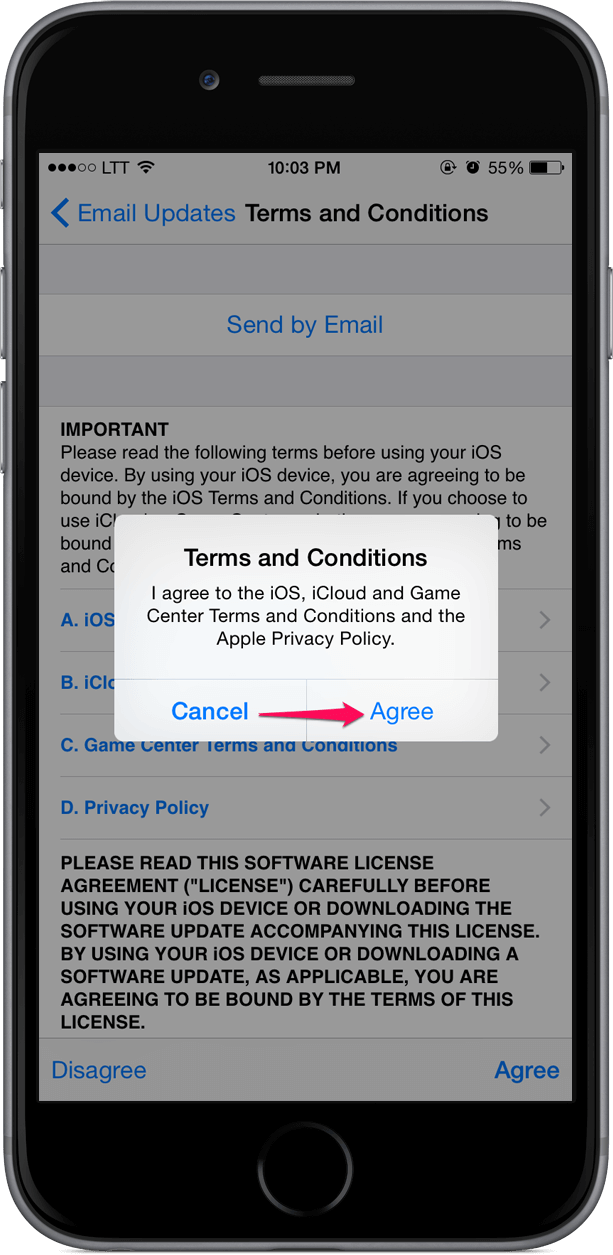
ستظهر لك شاشة Creating Account وبهذا اصبح عندك حساب جديد ولكن انتظر اخي القارئ ارجو منك الانتباه حسابك لم يكتمل انشائه حتى الان عليك ان تقوم بالخطوات التالية لتنتهي من ذلك
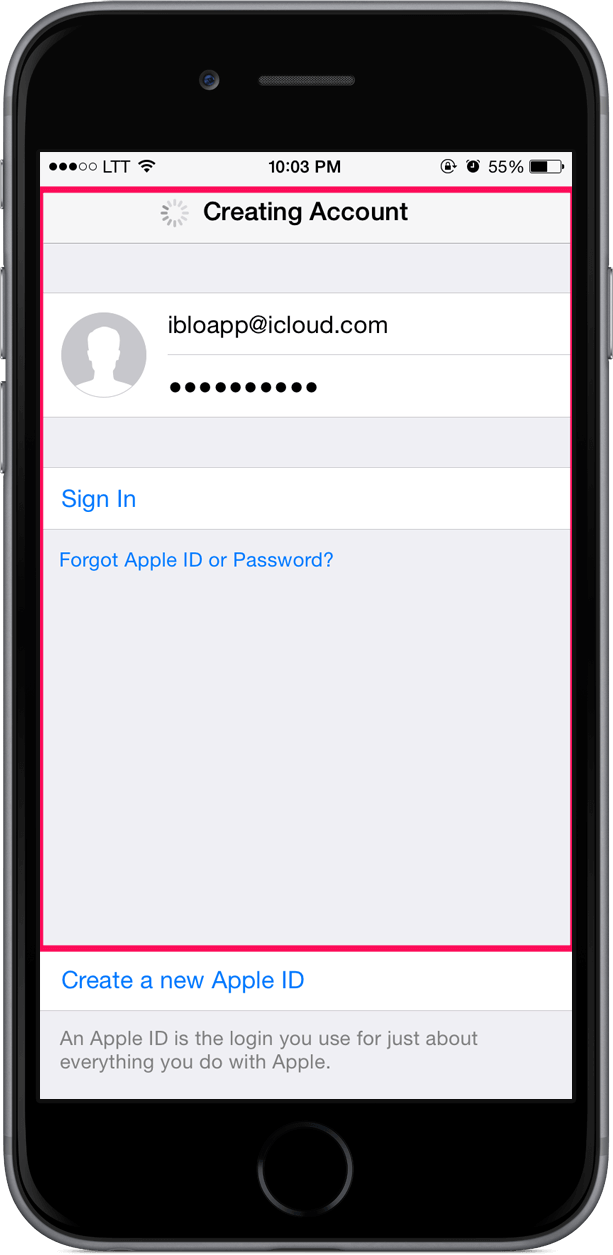
بعد اكتمال الخطوات السابقة اخرج من الـ iCloud واذهب الى App Store
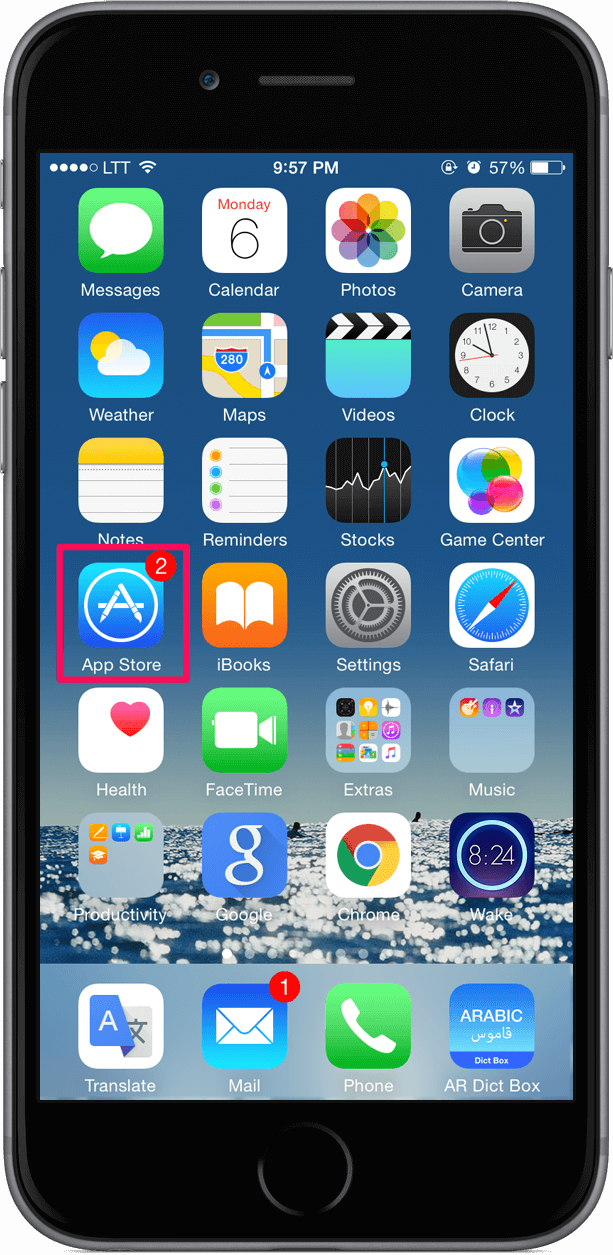
بعد ان يفتح معك اضغط على Search
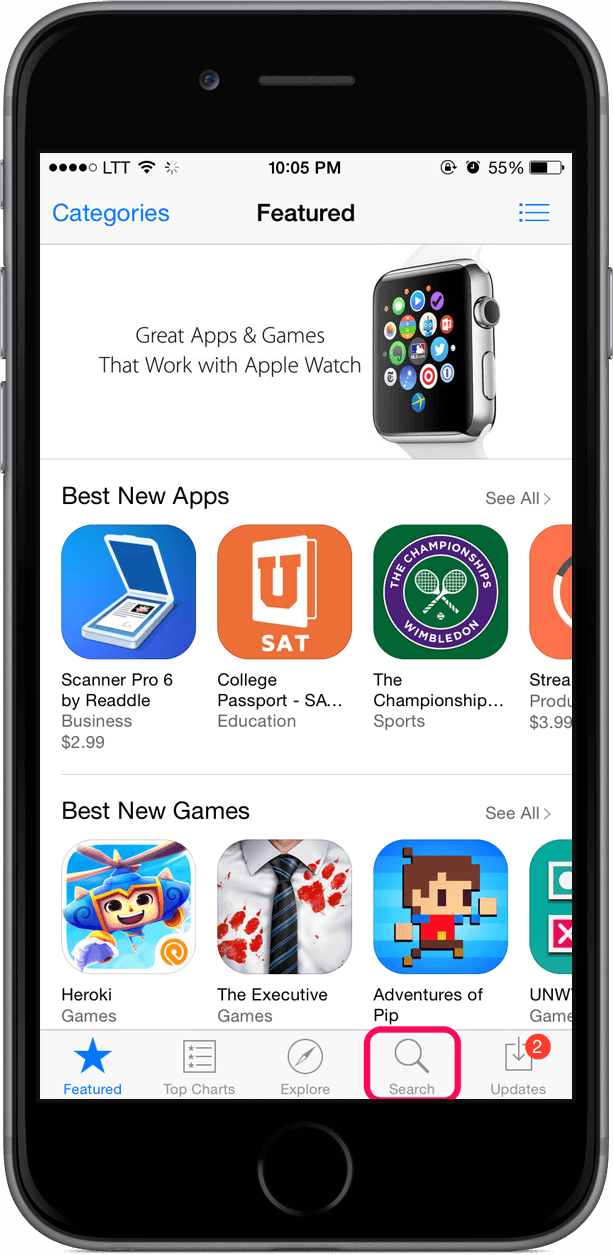
ابحث على تطبيق مجاني وليكن تطبيق Apple مثلا بعد ان يظهر معك اضغط على Get
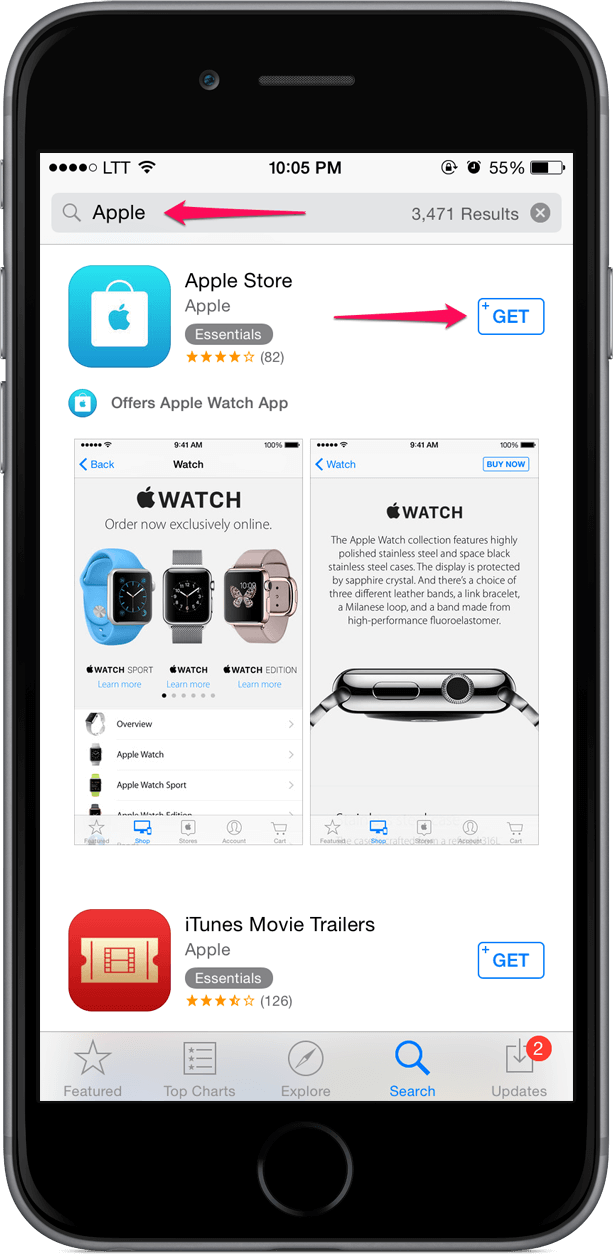
ستظهر لك شاشة صغيرة تحتوي الاتي
Use Exciting Apple ID
او
Create Apple ID
اضغط على Use Exciting Apple ID
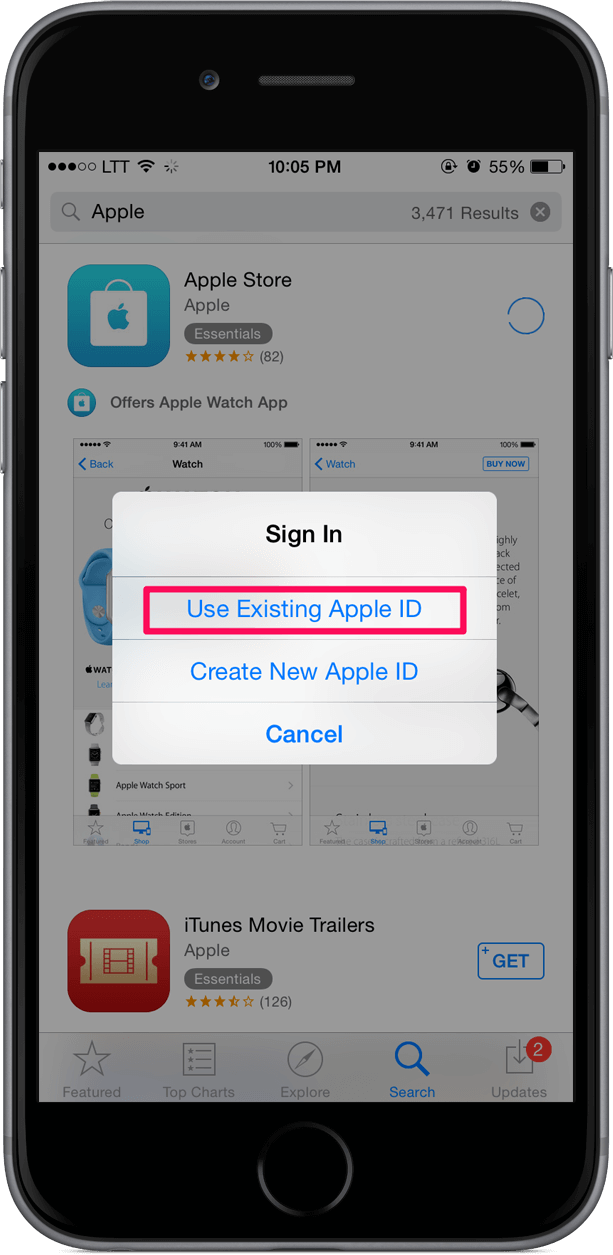
ستظهر لك شاشة اخرى صغيرة تحتوي على البريد الالكتروني وكلمة المرور قم بكتابته البريد الذي قمت بتسجيله ثم اضغط على OK
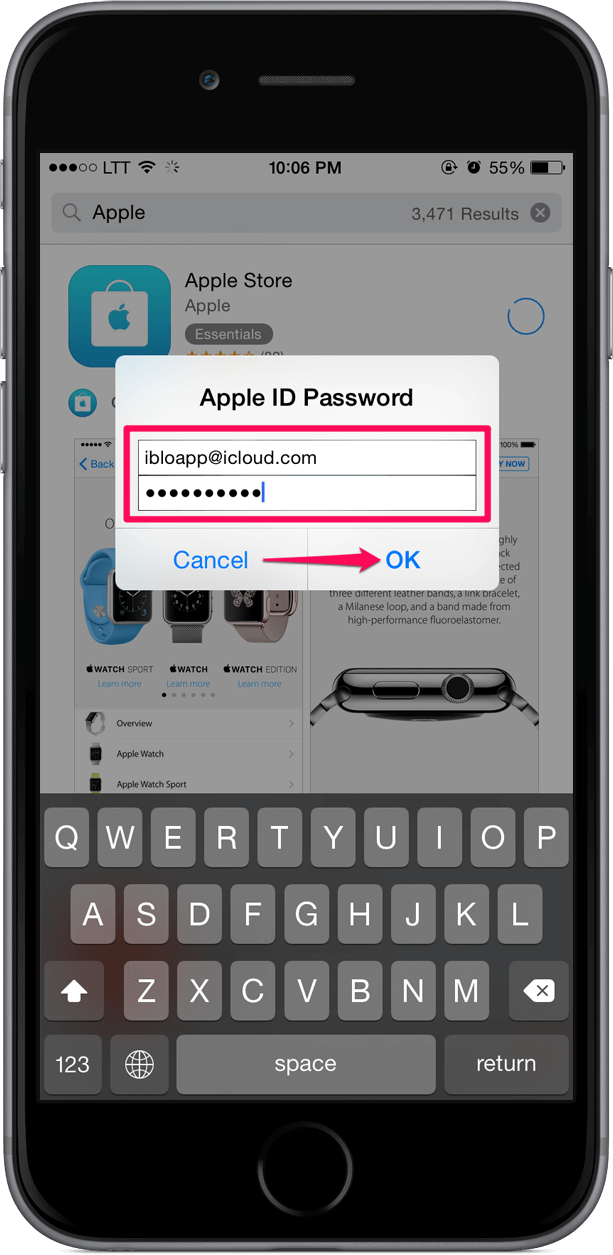
ستظهر لك شاشة صغيرة تقول لك بأن هذا الحساب لم يكتمل انشائه بعد لتتمكن من استخدامه في تنزيل التطبيقات وغيرها اكمل عملية التسجيل واضغط على Review
بالطبع اضغط على Review
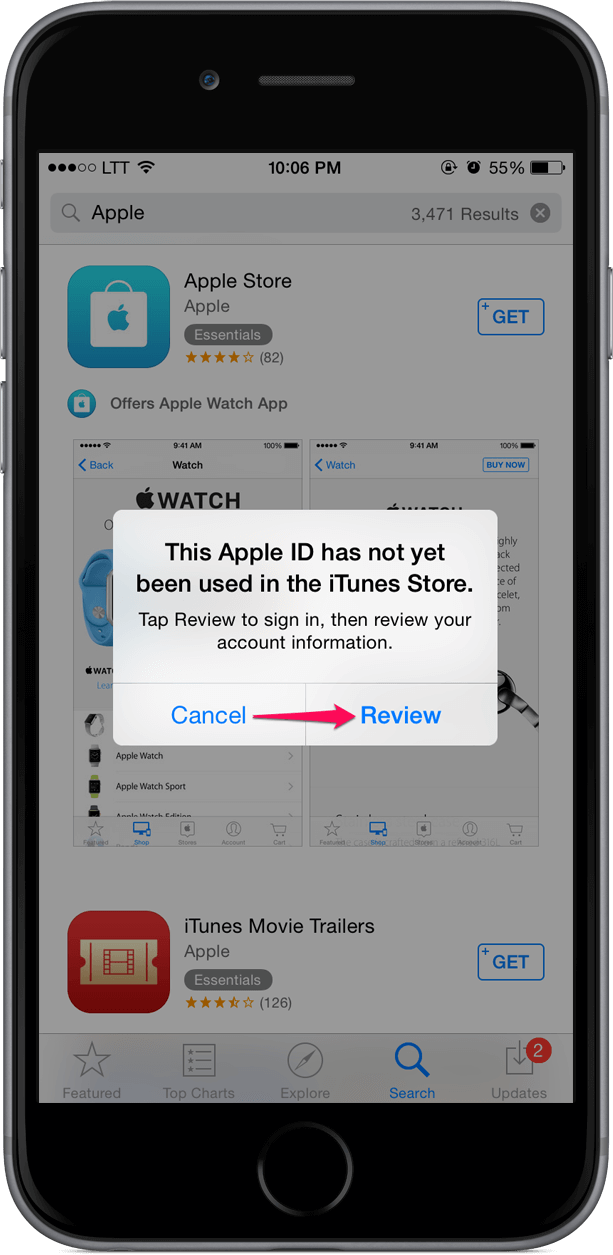
الشاشة التالية قائمة الدول المتاحة قم بإختيار دولتك وانصح بأن تختار United States الولايات المتحدة الامريكية لما في الحسابات الامريكية من مزايا انه في المتجر الامريكي يحتوي على كافة التطبيقات الجديدة وايضا يدعم تقريبا جميع التطبيقات، والاكثر انتشارا، وايضا لك حرية الاختيار في اختيار البلد الذي ترغب. ثم اضغط Next
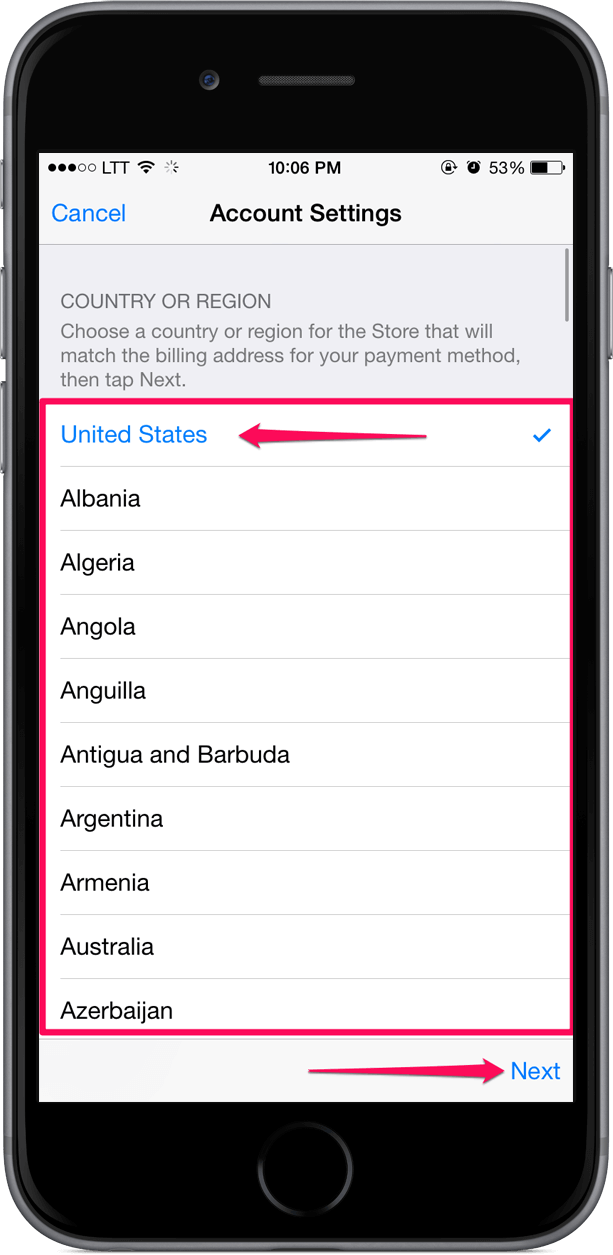
ستظهر لك شروط وسياسات ابل بالنسبة للحسابات مرة اخرى قم بالضغط على Agree
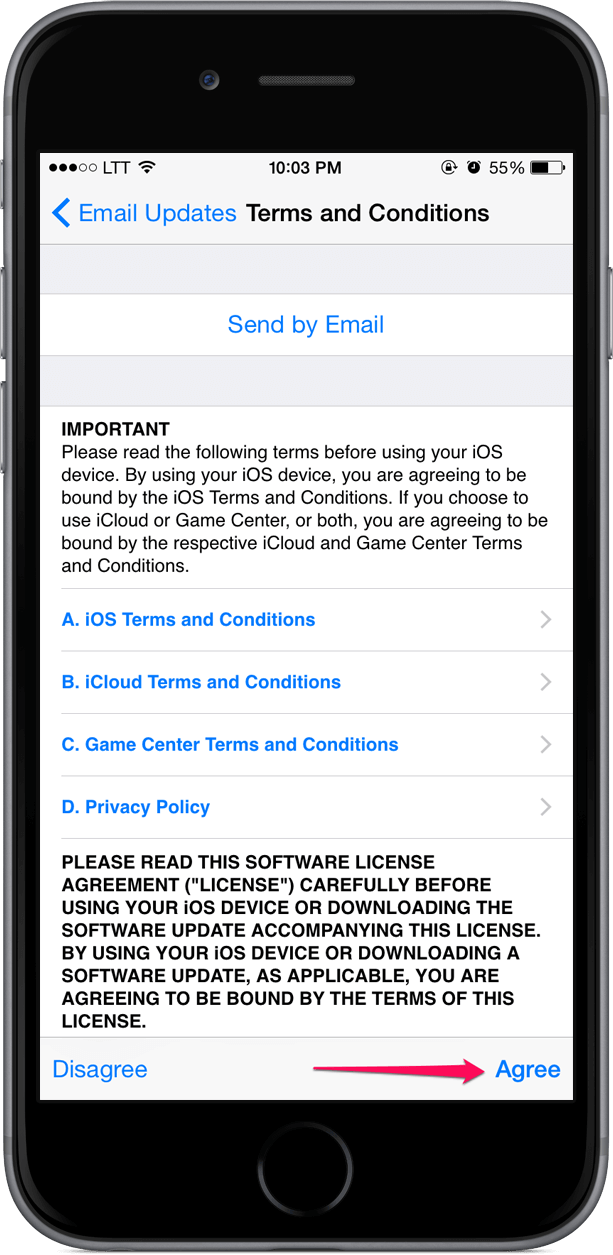
ستظهر لك صفحة تسألك التاكيد على الموافقة اضغط على Agree مرة اخرى
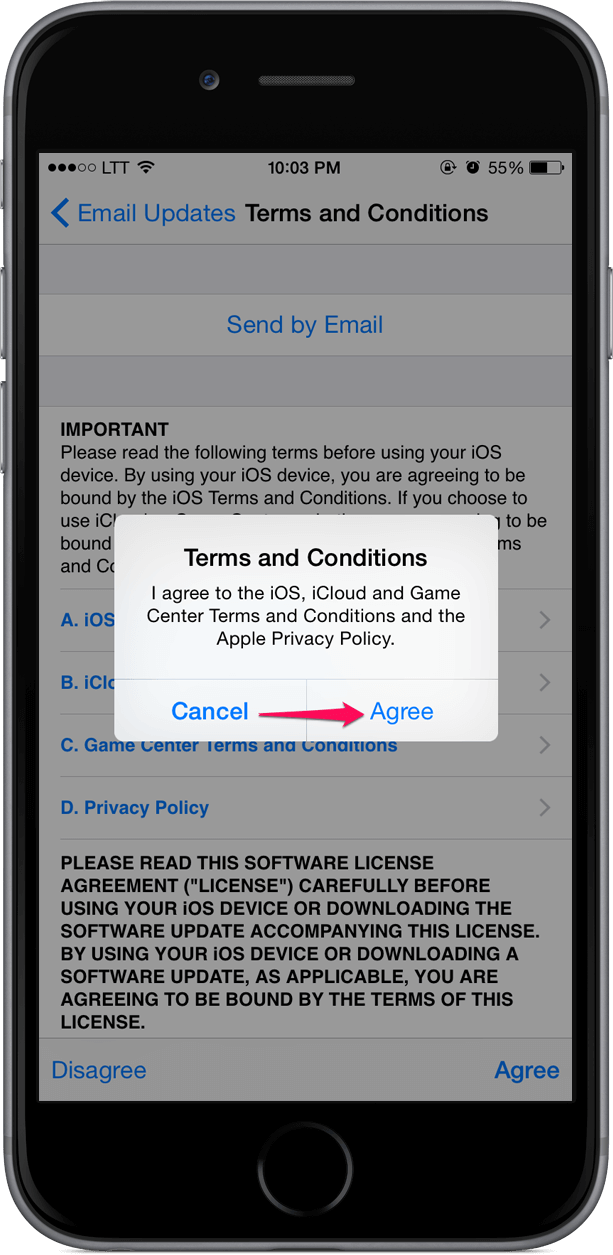
كما ترى امامك هناك عدة خيارات للـ Payment Type قم بإختيار الـ None اذا لم يظهر امامك خيار الـ None عليك بإعادة طريقة فتح الحساب من الاول فحسابك لن تستطيع استكماله الا اذا كنت تمتلك فيزا.
سبب عدم ظهور علامة الـ None للبعض هي انه لم يضغط على Get لتطبيق مجاني. اي انه دخل على انشاء حساب ابل بدون هذه الخطوة لهذا نوهنا سابقا انها اهم خطوة في انشاء حساب ابل iCloud Account.
اذا ظهرت لك None وخترتها اكمل باقي الحقول.
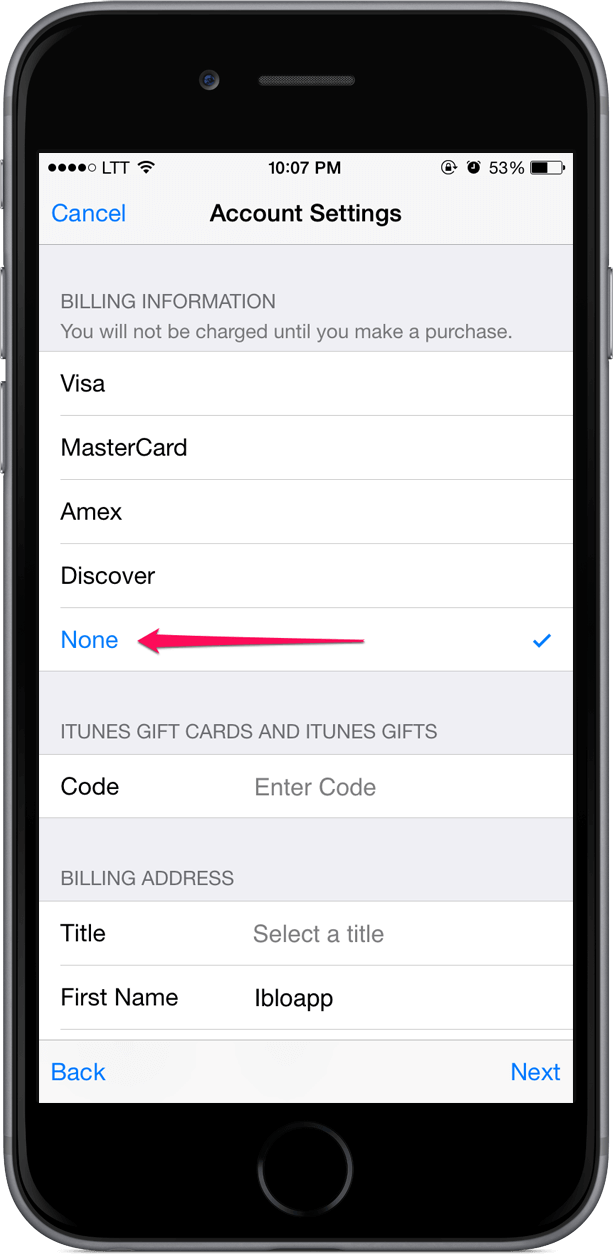
بعد ان قمت بالضغط على none انزل لتعبئة باقي الحقول
- Code اتركه فارغا
- Title اختر صفتك Mr او MRS او DR
- First Name: اسمك الاول
- Last Name: اللقب
- Address: اكتب فيه التالي وزد عليه اذا اردت Ave 130 king st
- Address: العنوان الثاني اتركه فارغا اما اذا اردت اضافة اي شي فلا بأس
- City: المدينة اختر احد هاتين اما Kern او King
- State: الولاية اختر CA California
- ZIP: الرمز البريدي اكتب 93504
- Phone: قم بكتابة 760 في الحقل الاول والحقل الثاني اكتب 7 ارقام من عندك
- ثم اضغط على Next
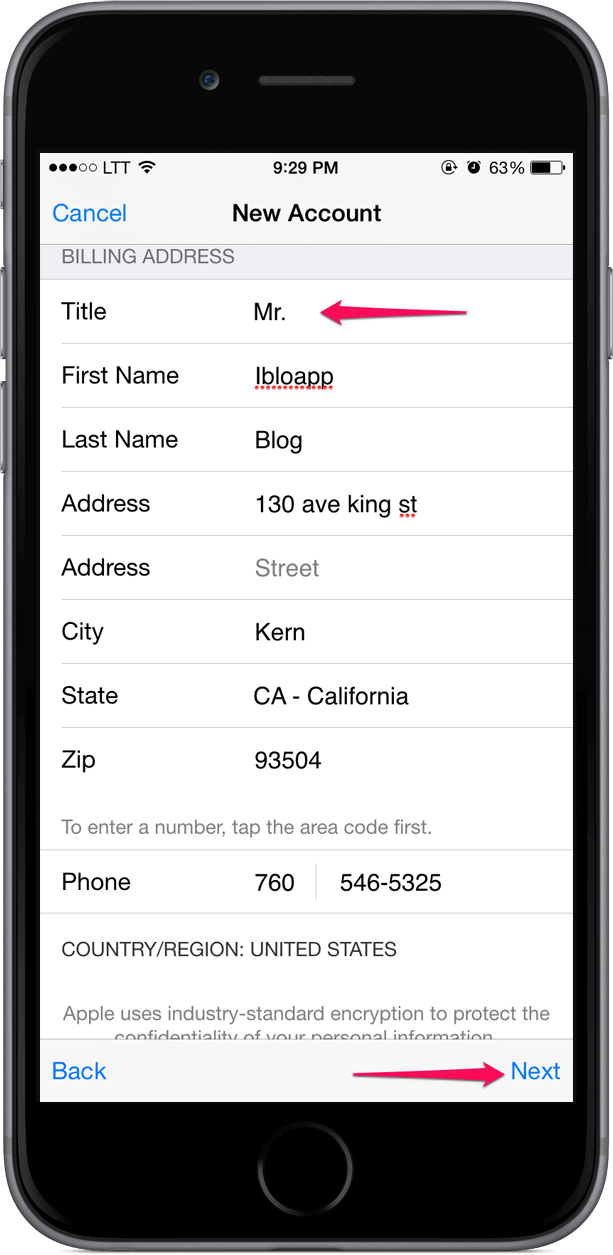
ستظهر لك شاشة تبارك لك بأنه قد تم انشاء حسابك بنجاح
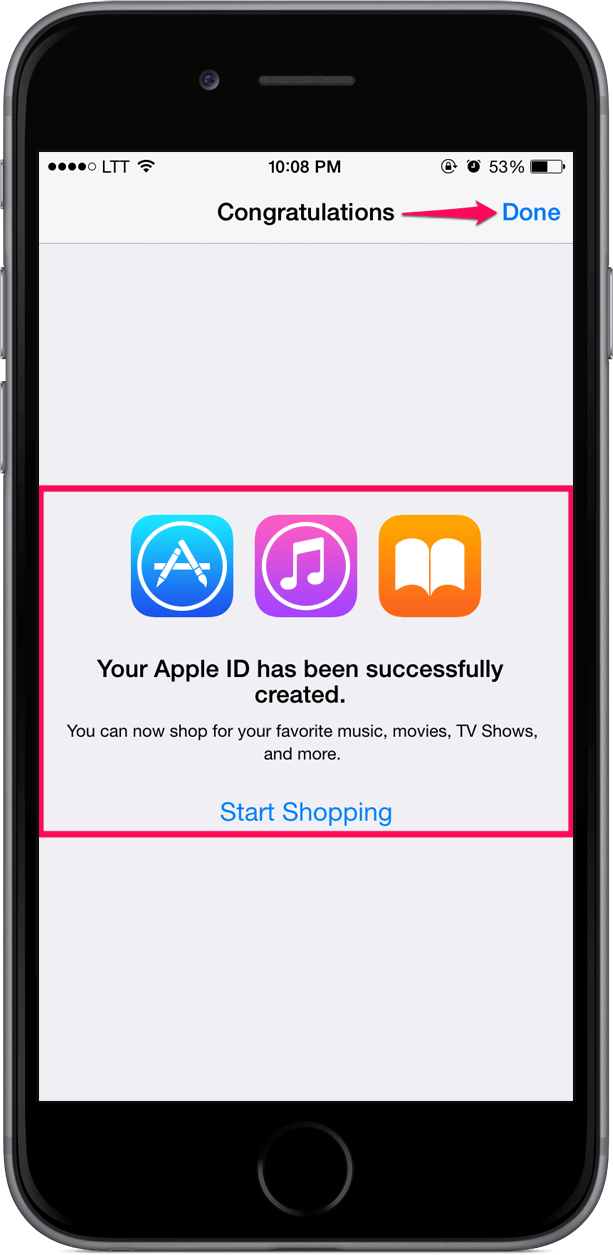
وبهذا انتهيت من شرح طريقة انشاء حساب ابل بالتفصيل وتم شرح ثلاثة طرق لانشاء حساب ابل طريقة برنامج الاتونز وطريقة البريد الالكتروني وطريقة الايكلاود.
لا تنسو ان تتركو تعليقاتكم ومقترحاتكم.
لاتنسى مشاركة هذا المنشور لتعم الفائدة.





ليست هناك تعليقات: